ESXi의 설치와 설정과정은 따로 올려놓은 글이 있어서 생략하겠다.
ESXi의 ip는 192.168.2.111, sm은 255.255.255.0 gateway는 192.168.2.1
dns는 192.168.2.101, 168.126.63.1로 설정하였다. ESXi의 설치와 설정을 완료하면
ESXi의 ip를 입력하여 인터넷 사이트에 접속하였다.(192.168.2.111)
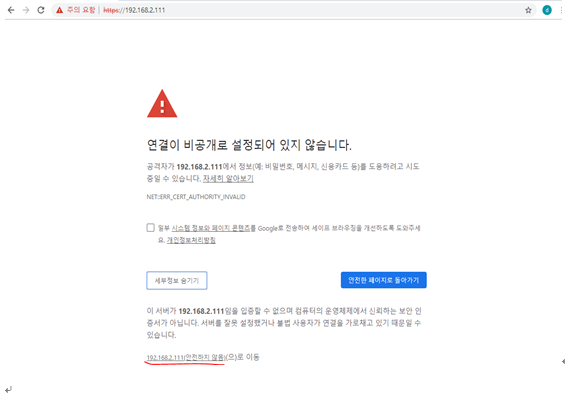
ESXi의 root계정으로 접속!
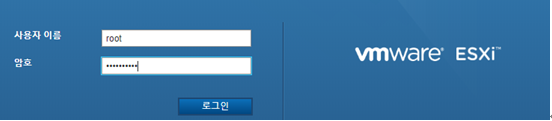
**먼저 새 데이터스토어 설치를 위해 WIN2016에 C DRIVE에 01_ISO파일과 02_STO파일을 만들어주었고 ISO파일에는 만들 WIN7과 VCENTER의 ISO파일을 넣어주었다. 02_STO는 저장공간으로 쓰기 위해 만들었다. NFS공유도 설정해주었다.**
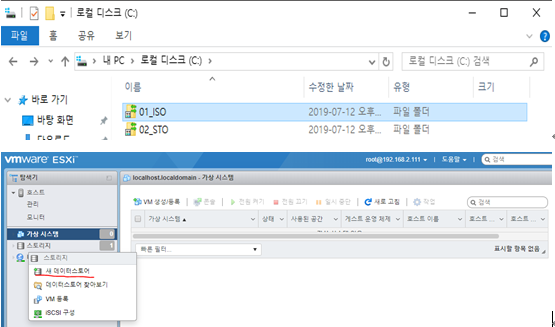
NFS공유를 설정해놓았기 때문에 생성유형은 NFS로 설정한다.
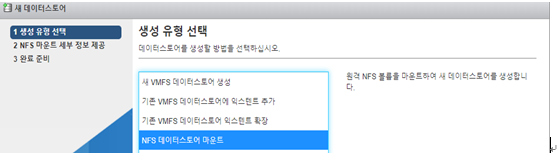
마운트 세부 정보는 이름 설정을 해주고 WIN2016의 IP와 NFS공유파일 이름을 대입!
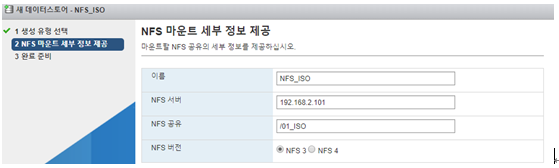
완료가 된다.
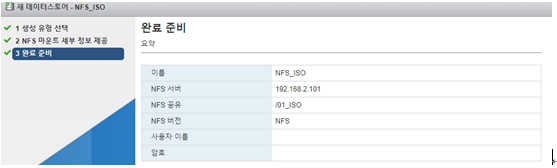
역시 같은 방식으로 STO파일도 생성해주겠다.
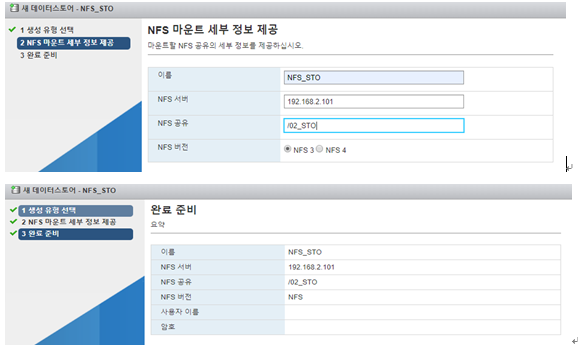
그 후 VCENTER 설치를 위해 VCENTER.ISO파일을 가상드라이브에 마운트해준다.
(마우스 오른쪽 클릭하면 알집이 있을 경우 메뉴에 나온다.)

내 PC에 가상의 드라이브G가 생성되어서 들어갔다.
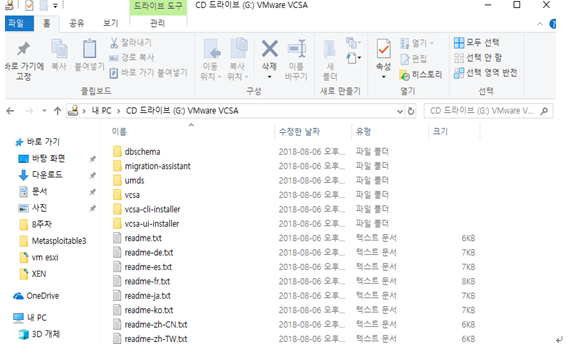
센터 설치를 위해 Ui-installer선택
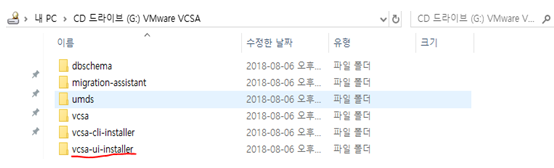
Win32 클릭!

Installer 실행파일 선택한다.
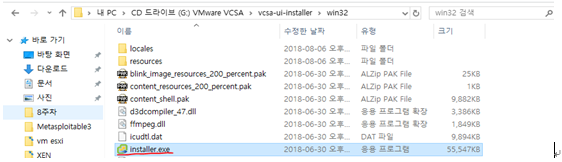
설치 시작!
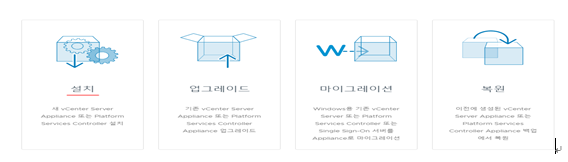
라이선스 계약 동의
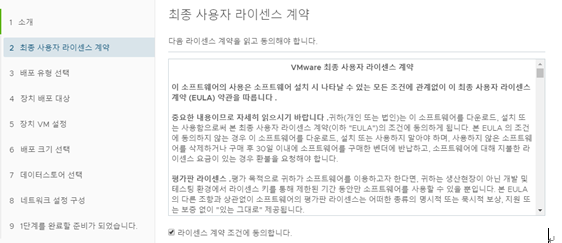
내장형 platform service이기 떄문에 선택
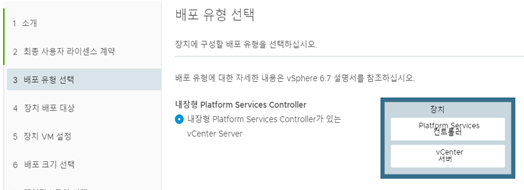
배포 대상은 ESXi의 ip와 root계정의 정보를 입력한다
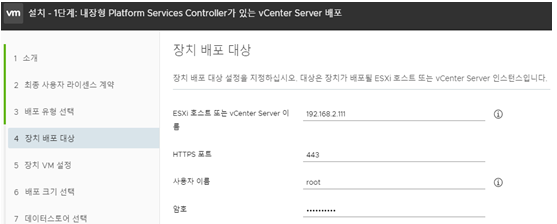
Vcenter에서 쓸 루트 암호를 설정한다.
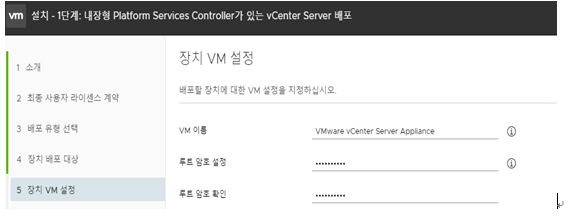
배포 크기는 ESXi의 크기에 따라 정해진다.
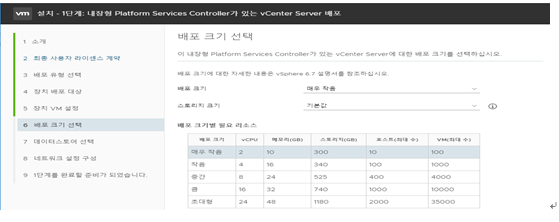
데이터스토어는 저장할 공간인데 datastore에 저장하겠다.
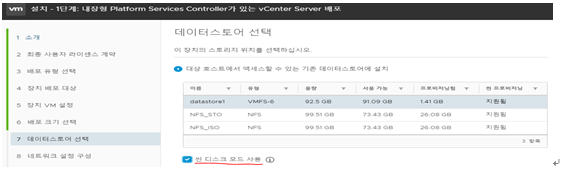
네트워크는 vCenter의 주소로 쓸 ip를 입력한다.

무사히 설정을 마치면 설정 정보를 확인하고 완료를 누른다.
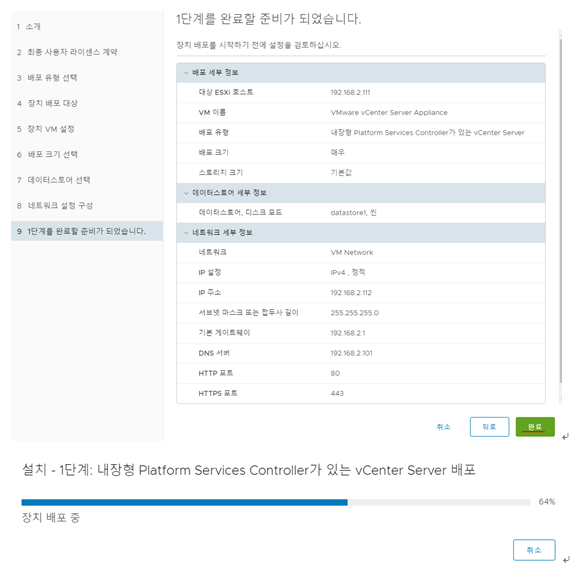
1단계 설치가 완료된 것을 확인할 수 있고 계속을 누른다.
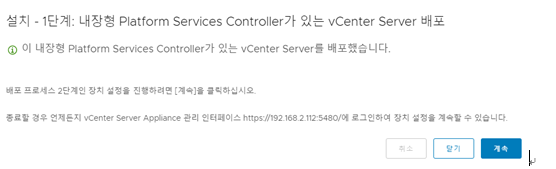
소개 확인~
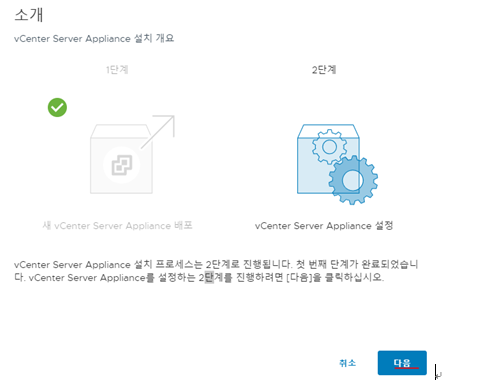
장치구성은 호스트와 시간동기화와 ssh엑세스를 사용한다. (보안은 떨어진다.)

Single sign-on에서 쓸 도메인이름과 암호를 입력한다.
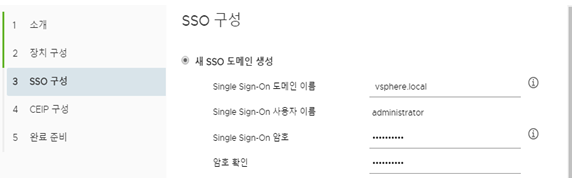
라이선스 동의를 하면 무사히 준비완료가 된다.
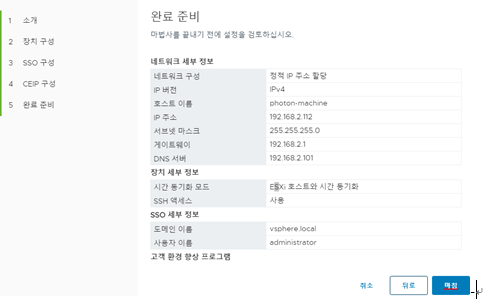
설치가 진행되고 완료가 되었다.
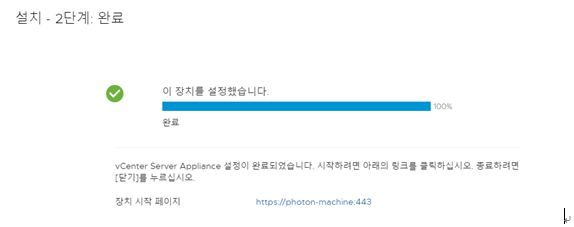
192.168.2.111인 VMWare Esxi의 홈페이지에 가상시스템(VCENTER)가 생겨남!
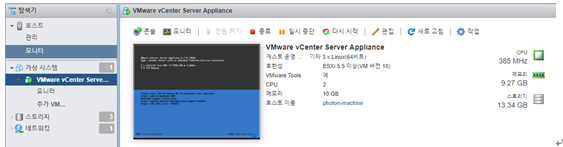
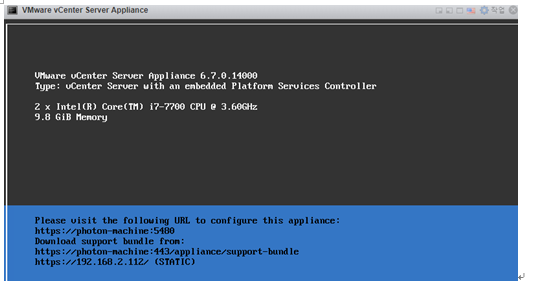
먼저 VCENTER의 IP에 들어가기 전 192.168.2.112:5480(VMware Appliance Management)이라는 포트번호를 이용하여 접속한 후 설정 정보등을 확인한다.
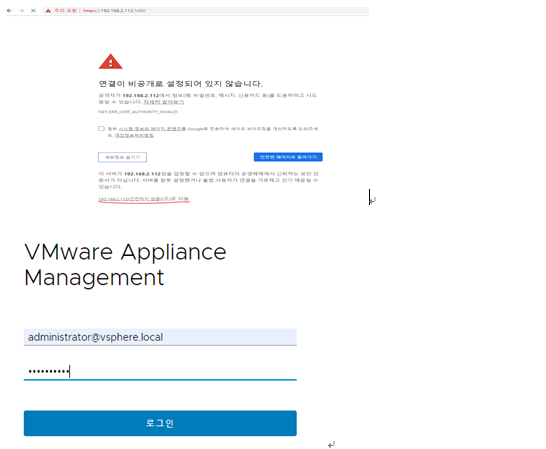
로그인 후에 여러가지 정보들을 확인할 수 있다.
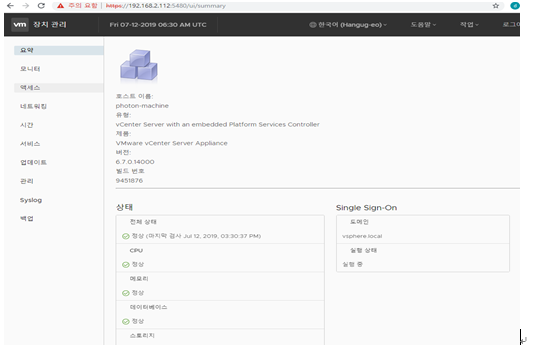
그 후에 Vcenter의 ip로 접속하면 single-sign-on page가 나옴을 확인할 수 있다.
administrator@vsphere.local로 접속했다. (아까 2단계에서 만든 도메인과 암호)
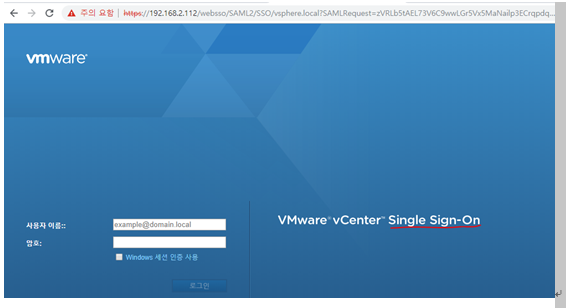
접속완료!
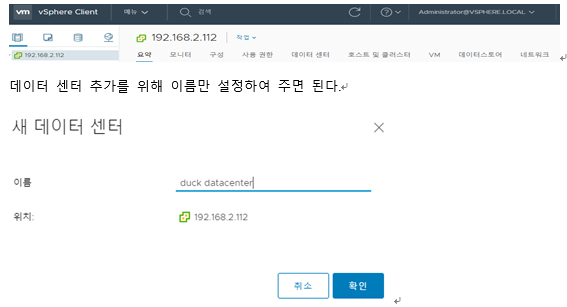
데이터 센터를 만든 후 호스트를 추가하기 위해 호스트 추가 클릭!
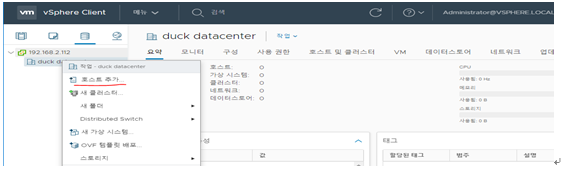
호스트인 ESXi의 ip를 입력하여 준다.
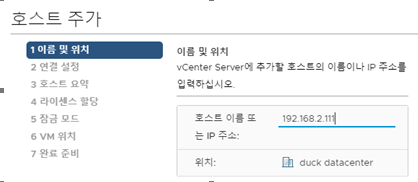
ESXi의 계정인 root로 접속!
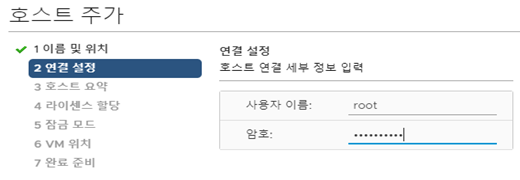
요약확인!

라이선스를 구매하지 않아서 평가판 라이선스 선택!
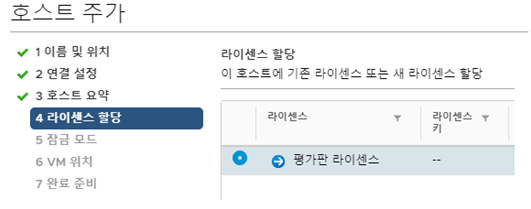
잠금모드를 사용한 경우 원격사용자가 접속하지 못하는데 원격사용자의 접속을 허용하기 위해 잠금모드를 사용하지 않겠다.
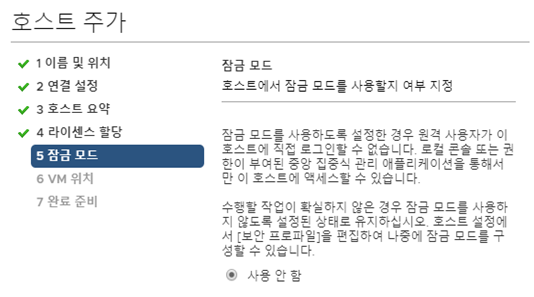
완료를 하면 호스트가 무사히 생성됨을 볼 수 있다.
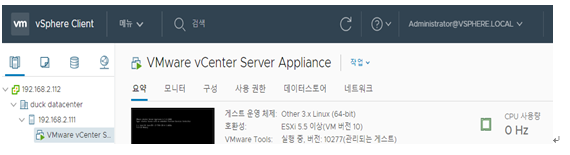
가상시스템과 스토어 migration확인을 위해 조원의 ESXi를 사용하여 보겠다.
실제 pc의 메모리가 16GB인데 ESXi는 최소 10GB를 요구하므로 두 개의 ESXi를 만들어 migration을 확인해 볼 수 없었다. 그렇기 때문에 조원의 데이터센터에서 나의 데이터센터로 migration이 되는지 확인하였다. 네트워크 어댑터 bridge카드를 이용했다.
조원도 같은 상황으로 환경을 만든 후 조원의 데이터 센터에서 나의 ESXi 호스트를 추가 한 후 만든 w7 가상머신을 나의 데이터센터로 migration 해보겠다.
조원이 로그인한 데이터센터에서 나(192.168.2.111)를 호스트로 추가해주었다.
(나의 데이터센터에서의 연결은 끊긴다.)
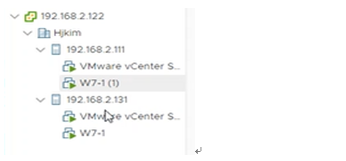
조원(192.168.2.131)에 있는 W7-1를 나(192.168.2.111)로 migration해보겠다.
주의할 점은 CD가 장착되어 있으면 이동이 안되기 떄문에 가상머신의 드라이브를 꼭 호스트 디바이스로 바꿔줘야 한다.
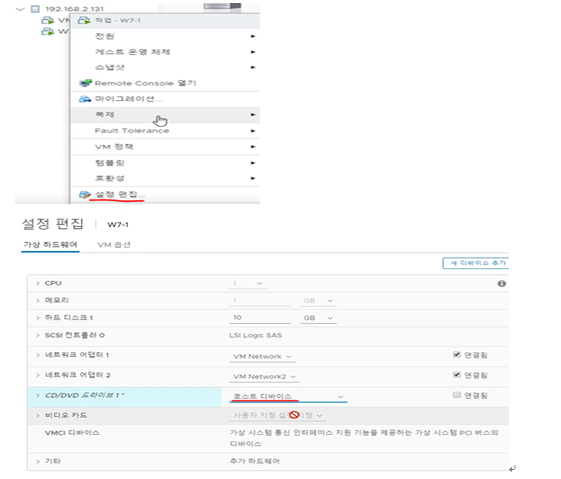
마이그레이션할 가상머신의 마우스 오른쪽 버튼을 누르면 마이그레이션이 있다.
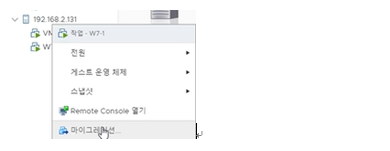
가상머신 스토리지 모두 변경하겠다.
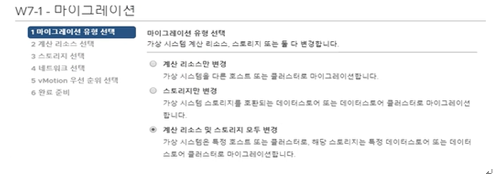
내 쪽으로 옮기기 위해 192.168.2.111선택!
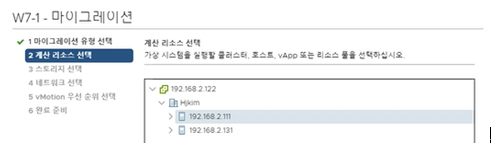
옮길 저장소 선택!
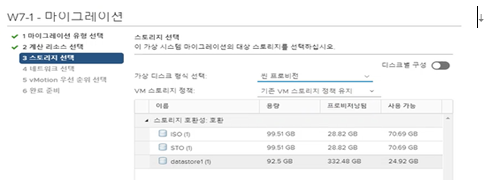
대상 네트워크를 각각 매칭시켜준다.
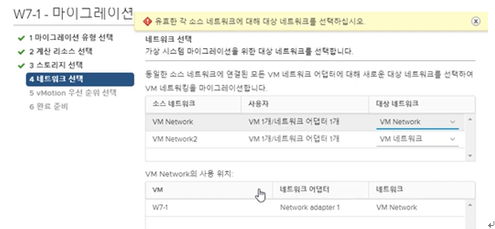
우선순위가 높은 스케줄링 선택한다.
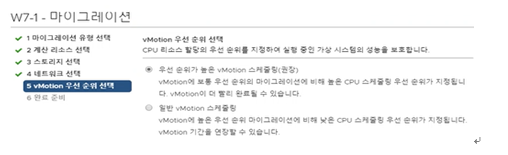
준비가 완료된다.
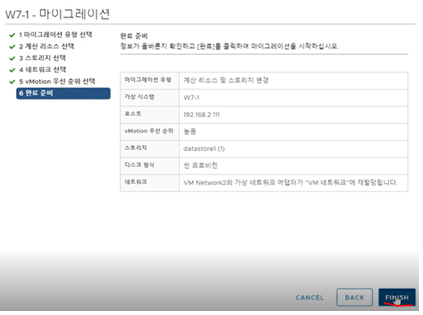
진행이 완료되면 조원의 호스트에 있던 가상머신이 migration되었음을 확인할 수 있다.
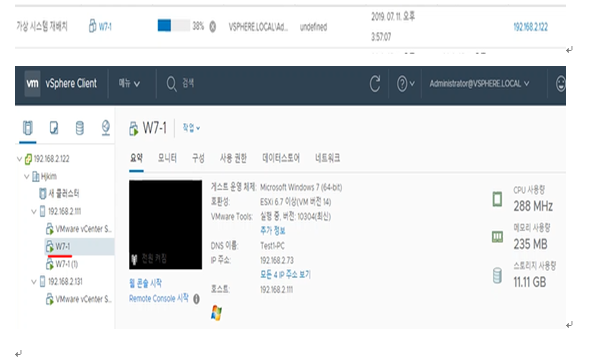
'클라우드 > Private Cloud (XEN, VMWARE,OPENSTACK)' 카테고리의 다른 글
| OpenStack 자동설치 후 인스턴스 생성 (0) | 2019.08.09 |
|---|---|
| XEN SERVER Migration (0) | 2019.07.15 |
| VMware ESXi 6.7 설치 후 설정 (0) | 2019.07.12 |
| Xen Center에서 가상머신 생성(NFS 사용) (0) | 2019.07.11 |
| Xen Sever 7.0설치 (Vmware) (0) | 2019.07.11 |



