구성도
xenserver xenserver-2 W2K16-AD
IP 1.0.0.1 1.0.0.2 1.0.0.11
SM 255.255.255.0
DG 1.0.0.254
DNS 1.0.0.11, 168.126.63.1
기초 설정
1. vmware에서 먼저 xenserver 2개와 WIN2016 1개를 만들었다. (ip 대입)
2. XEN Center에 각각 xenserver 2개를 추가해 주었다.
3. pool은 서버를 통합하여 관리하는 기능인데 xenserver1과 xenserver2을 pool로 만들어 주었다.
(pool XenCenter 오른쪽 버튼을 눌러 pool생성을 해서 이름과 관리할 서버들을 입력하면 간단히 만들 수 있다.)
4. ISO와 STO파일을 각각 W2K16-AD에 만들어주어서 NFS로 연결하였다.
WIN2016은 1.0.0.11의 ip를 가진다. (C drive에 ISO와 STO파일을 생성했고 ISO 파일에는 가상머신을 설치할 WIN7의 ISO파일을 넣어주었다.)
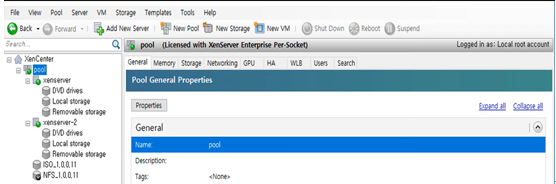
Migration을 실험하기 위해 win 7하나를 만들겠다.
Template을 64bit 설정해주고 이름을 설정하겠다.
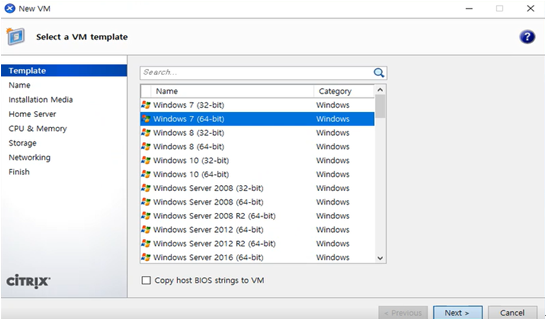
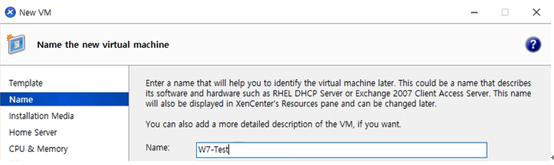
Win2016의 NFS된 ISO 파일 WIN7을 선택한다.

설치할 위치를 설정해야 하는데 위쪽 xenserver에 설치하겠다.
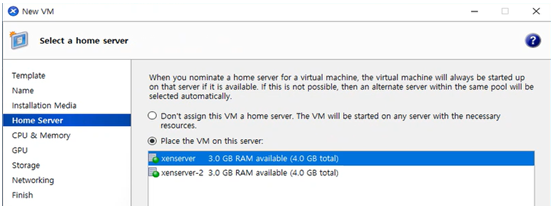
Processor과 용량을 설정 최소 2GB이기떄문에 2GB로 하겠다.
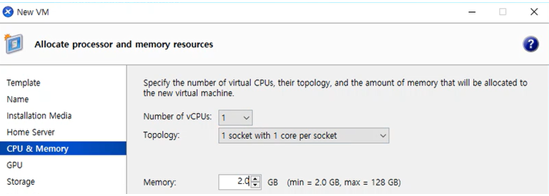
저장할 스토리지 선택! (W2016에 있는02_STO)
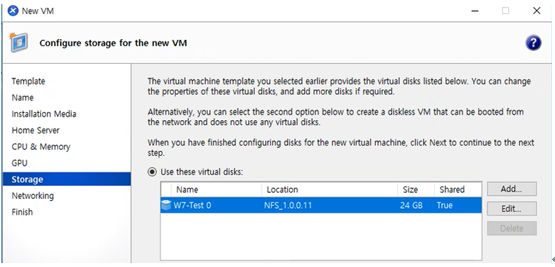
네트워크 설정을 한 후 생성!
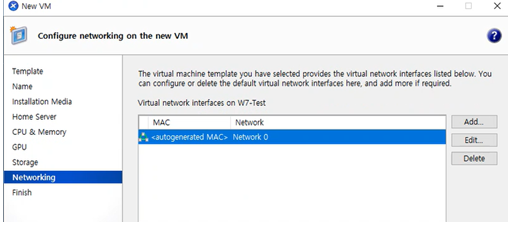
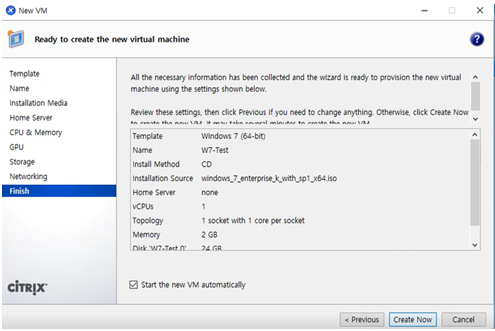
무사히 생성완료!
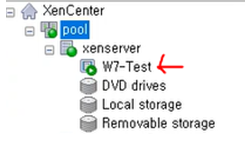
W7의 설치하는 과정과 tool설치 ip설정과정은 생략하겠다.
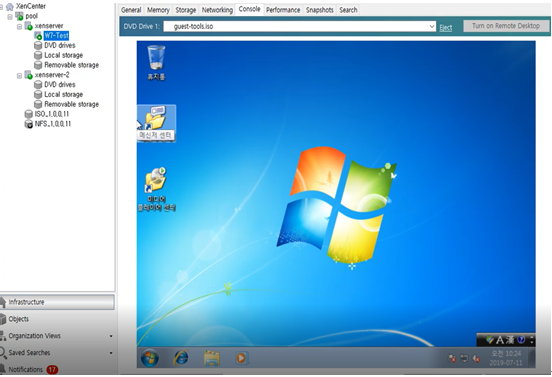
가상머신 Migration!
이제 xenserver에 있는 w7을 xenserver2로 migration 해보겠다.
Migrate to sever를 클릭한 후 옮길 xensever-2 클릭!
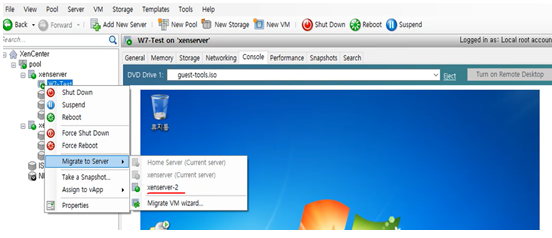
Xenserver2로 무사히 migration 되면서 파란화면이 뜸을 볼 수 있다.
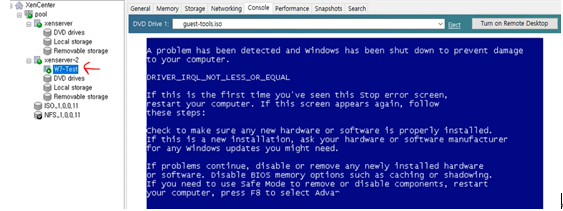
프로그램 문제없이 옮겨졌음을 확인할 수 있다.
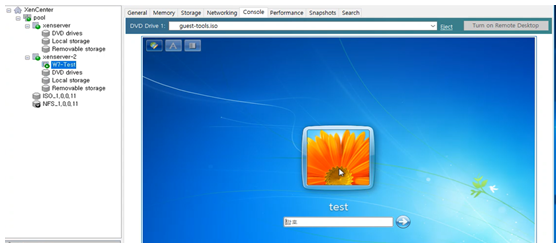
가상 디스크 migration
Nfs 스토리지에 저장된 disk를 다른 곳으로 옮겨보겠다.
아래쪽에 있는 move 버튼을 누른다.
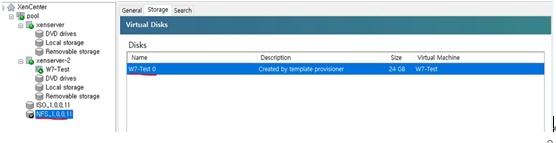

Local storage로 이동시켜 보겠다.
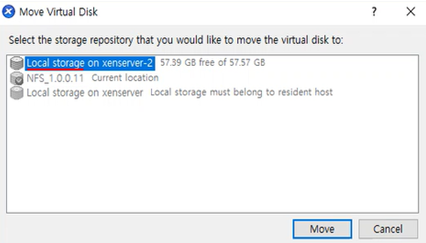
완료된 후에 disk가 없어졌음을 볼 수 있다.
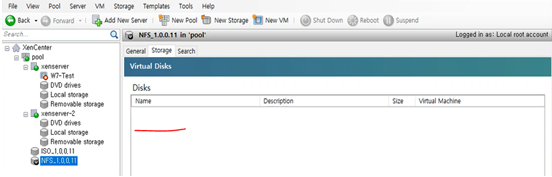
Local storage에서 disk를 확인 할 수 있다.
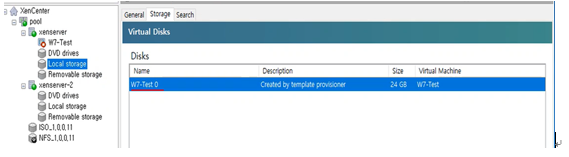
Disk와 가상머신 동시에 이동시키기
Xenserver에 있는 win7을 xenserver2로 migration하겠다.
localstorage에 있는 disk를 NFS스토리지로 migration하겠다.
역시 migrate to server을 클릭한 후 migrate VM wizard를 클릭 한다.
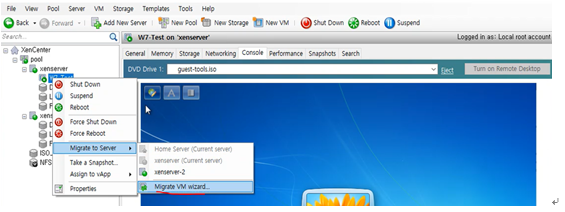
pool선택 후 옮길 서버를 클릭해준다. (xenserver 2)
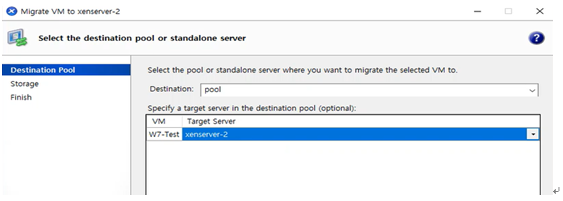
스토리지도 역시 옮길 스토리지를 클릭해준다.
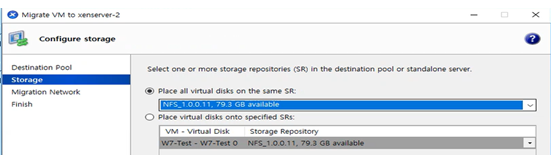
네트워크를 설정해 준 후 설정정보 확인 후 finish 클릭!
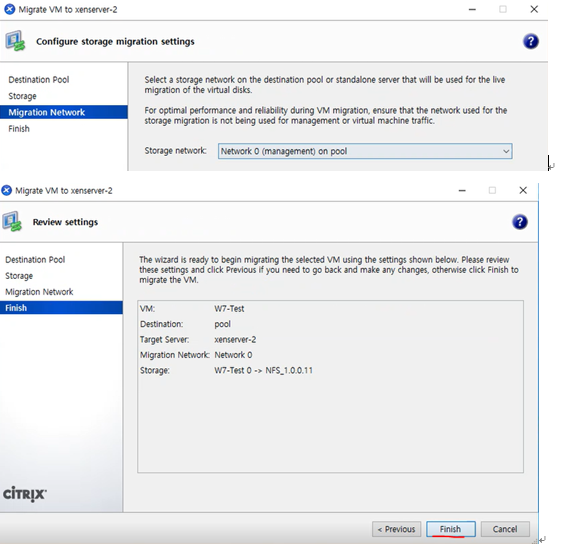
Migration이 진행중임을 알 수 있다.
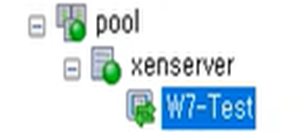
Live migration은 가상머신을 중지하지 않고도 실시간으로 migration이 되는 기능이다.
오른쪽 밑에 퍼센트 창을 보게 되면 아직 중간 정도 진행됨을 알 수 있다.
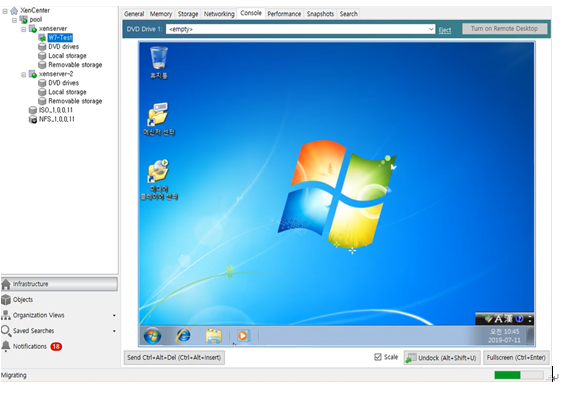
Live migration이 잘 작동되나 확인해보기 위해 internet explore도 들어가본 결과 무사히 작동됨을 확인할 수 있었다.
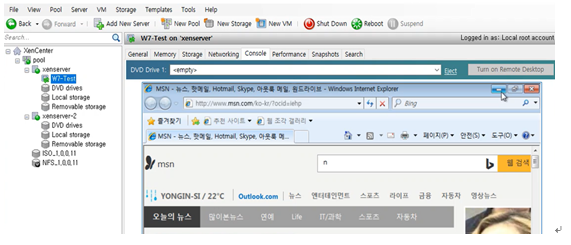
가상머신, 스토리지 두개 다 무사히 migration 되었음을 알 수 있다
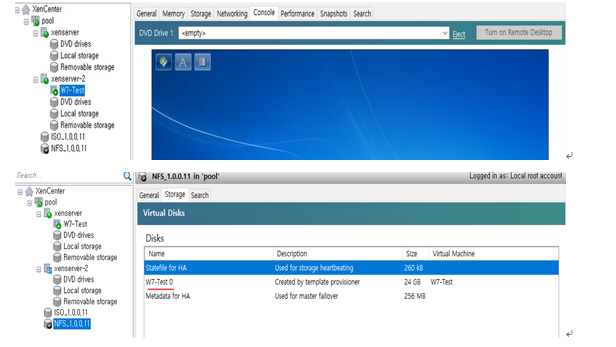
'클라우드 > Private Cloud (XEN, VMWARE,OPENSTACK)' 카테고리의 다른 글
| OpenStack 자동설치 후 인스턴스 생성 (0) | 2019.08.09 |
|---|---|
| Vmware ESXi 6.x migration (1) | 2019.07.16 |
| VMware ESXi 6.7 설치 후 설정 (0) | 2019.07.12 |
| Xen Center에서 가상머신 생성(NFS 사용) (0) | 2019.07.11 |
| Xen Sever 7.0설치 (Vmware) (0) | 2019.07.11 |



