프로젝트 명 및 기간
- Desktop 가상화
- 2019.07.04 ~ 2019.07.05
프로젝트 목적
- Citrix Virtual Apps and Desktops를 통한 휴대폰 Desktop 가상화
프로젝트 기대효과
- 원격지에서 플랫폼에 가리지 않고 접속이 가능하게 한다.
- Hypervisor방식의 가상화에 대한 실습
- xen-senver에 대한 이해
실습 환경
Vmware (w2016, Xen Sever 7, Citrix_Virtual_Apps_and_Desktops_7)
Xen Center 8 (window 10)
공유기를 1대를 가져와서 4명이 같이 나눠서 썼다. 공유기 설정(iptime)값
내부 네트워크
IP : 192.168.2.1 SM: 255.255.255.0
DHCP 서버 설정
IP : 192.168.2.2 ~ 192.168.2.100
게이트웨이 주소 : 192.168.2.1
DNS 1: 168.126.63.1, DNS 2 : 8.8.8.8 설정 후 인터넷 설정!
무선설정/보안 (5GHZ + 2.4GHZ)
네트워크 이름 : 301_2 (네트워크 이름 알림X)
인증 및 암호화 : WPA2PSK + AES , 암호 설정)
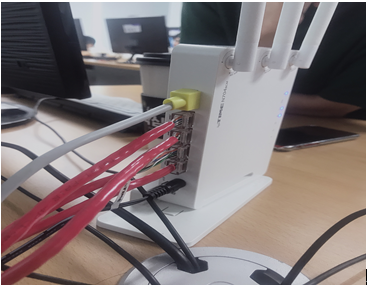
네트워크는 BRIDEGE 카드 사용!
WAN : 115.xx.xx.xx(공인 ip)
192.168.2.1 ~ 192.168.2.254 (조원의 총 ip)
최덕진 :192.168.2.101 ~ 192.168.2.120 (나)
조원1 : 192.168.2.121 ~ 192.168.2.140
조원2 :192.168.2.141 ~ 192.168.2.160
조원3 : 192.168.2.161 ~ 192.168.2.180
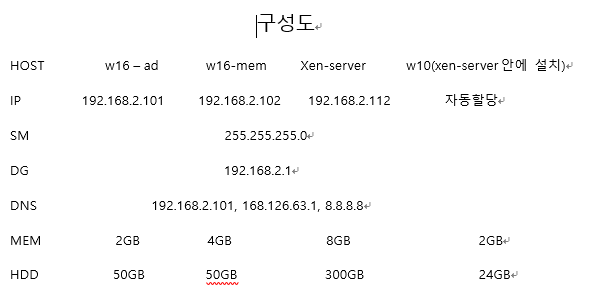
virtualization(가상화)란 하드웨어 자원의 추상하여 가상머신에 제공해 주는 기능이다. MicroService(Docker)비해서 무겁다. 가상화에는 서버 가상화, 데스크탑 가상화, app 가상화가 존재한다.
1. Server 가상화 - 기존서버의 낮은 가용성(약 20%이하)을 70%으로 극대화 시킴.
데이터 센터의 관점에서 볼때 4대의 물리적서버를 이용해야 할
작업을 1대의 서버로 가상화해서 이용이 가능하기 떄문 Clean
DataCenter 필수 전기뿐 아니라 효율성과 관리비용의 부담이낮아짐.
1.1 Hosted 방식(Type-2) – 운영체제가 반드시 필요함. 운영체제 위에서 Hypervisor 설치
Vmware Workstation, Oracle Virtualbox, Linux KVM 개발 및 테스트용
1.2 Hypervisor 방식(Type-1) – 운영체제불필요. Hypervisor가 커널을 내장하고 있다. Vmwared ESXI, Xen Server, Hyper-v, Oracle VM Server 실제 Product 환경에서 사용한다. Hypervisor가 OpenSource 위주로 되어있기에 관리시 별도의 명령어 필요. 손쉽게 관리하기 위해서 Center로 명명되는 GUI형태의 관리 솔루션이 존재함
2. Desktop 가상화 - 사용자의 데스크탑을 가상화 해서 제공 – 망분리 (내부망과 외부망분리), APP을 다양한 플렛폼이 아닌 단일 플렛폼으로 개발해서 사용, 비용절감. 개발기간단축 등의 효과가 있고, CBC(Comput Base)방식과 SBC(Server Base)방식이 존재한다.
3. APP 가상화 - 조직에서 사용하는 App을 가상화 해서 제공한다. 플랫폼에 종속되지 않기 때문에 어떠한 단말에도 자유롭게 배포가 가능하다. 통상적으로 Desktop 가상화화 같이 구성되나 별도로 App가상화만 구현하기도 한다.
1. Xen Server 구축
Memory 6GB, hard disk : 300GB, processors는 2개로 가상머신을 만들었다.

Disk를 넣고 device status에 connected를 꼭 체크해주어야 한다! 또 network adapter는 bridged를 설정해주어야 한다.
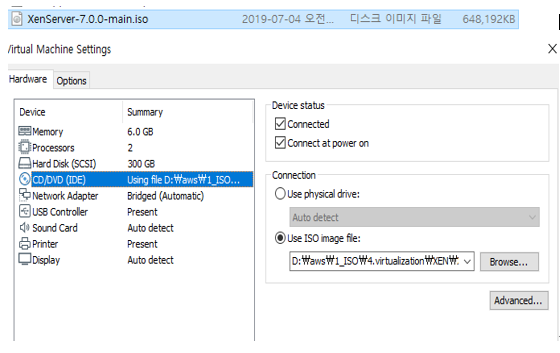
* System은 other linux 2.6.x kernel 64bit 사용
실행 후 여러가지 설정을 한다. 한국 keymap이 없기 때문에 qwerty us - > ok - > accept EULA(정책 반영) - > ok - > sda 선택 - > local media 선택 - > pack 설치(no) - >skip - > passwd 설정 -> static(ip 설정) - > dns 설정 -> 지역, manual 설정 -> 설치!(시간 설정)
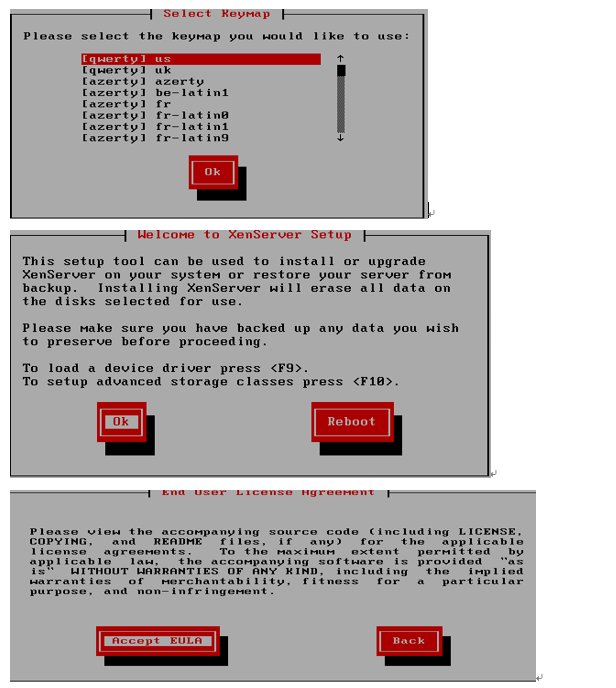
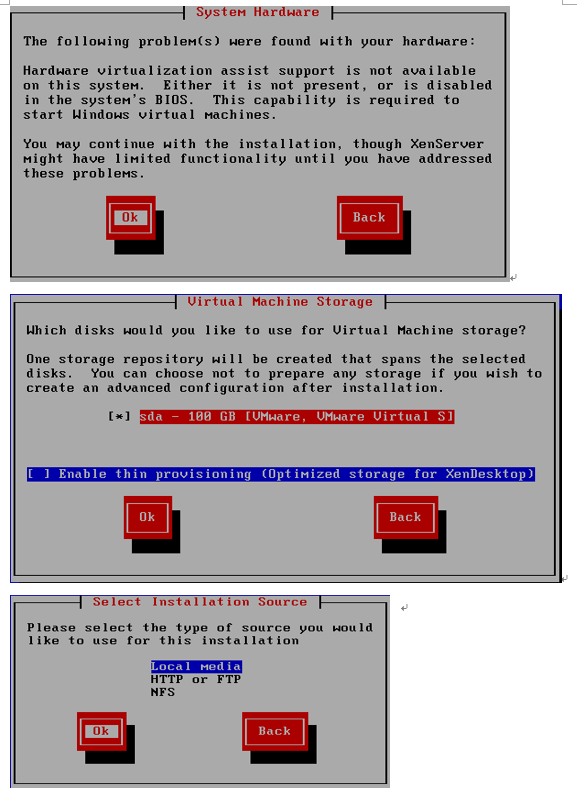
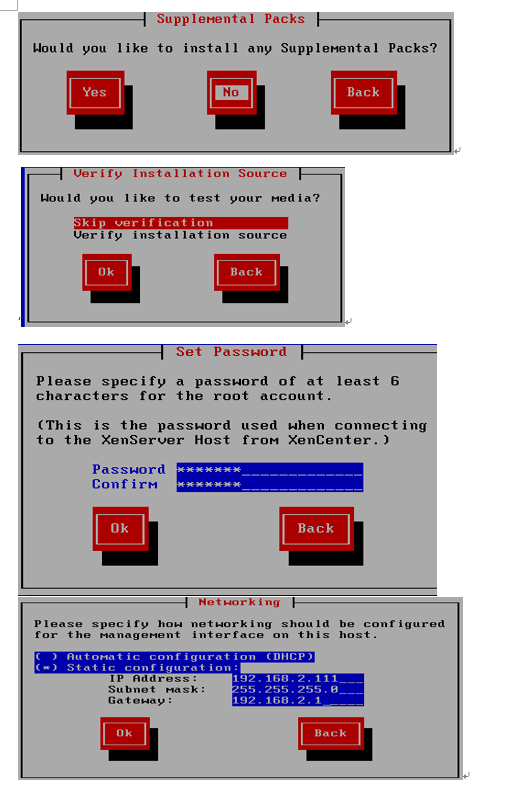
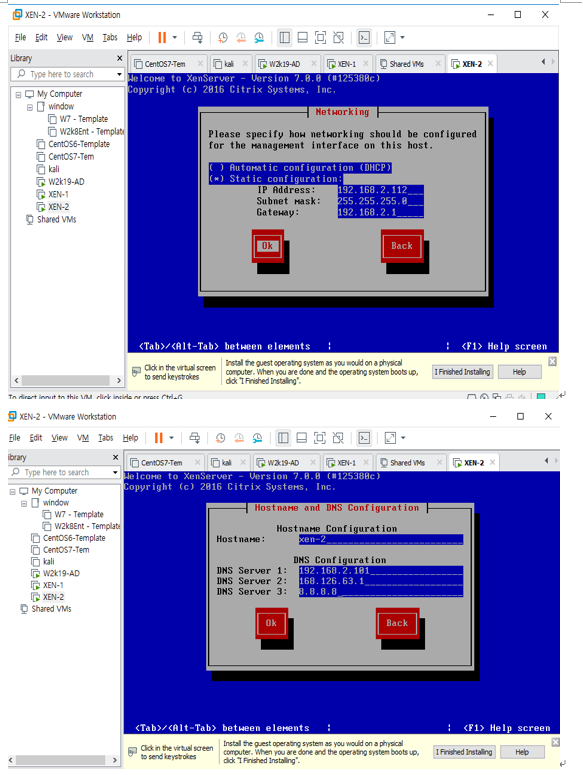
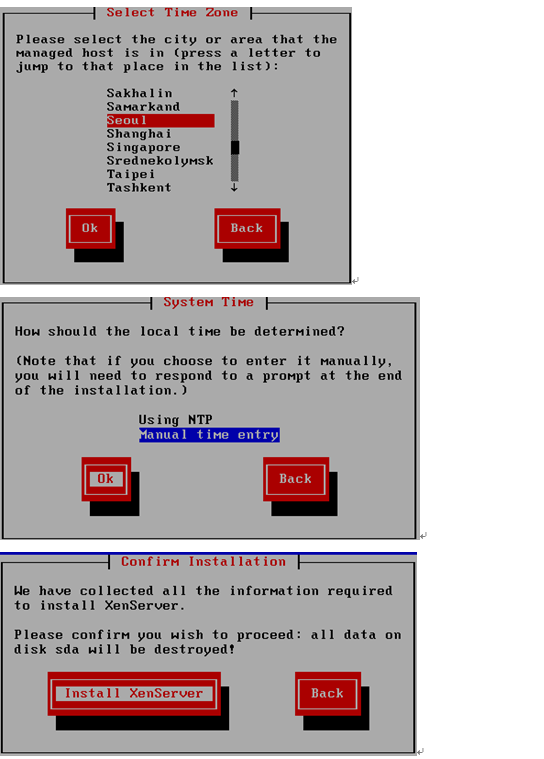
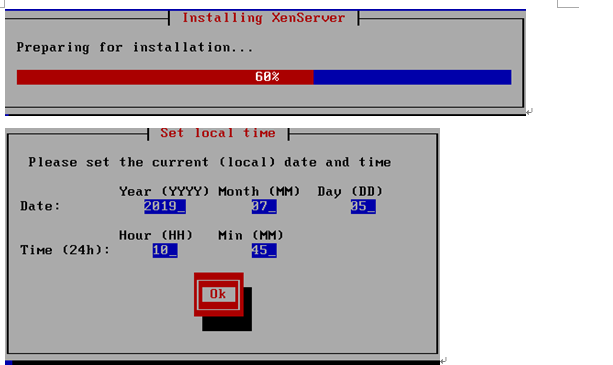
무사히 실행되면 network 정보 등 여러가지 정보를 볼 수 있다.
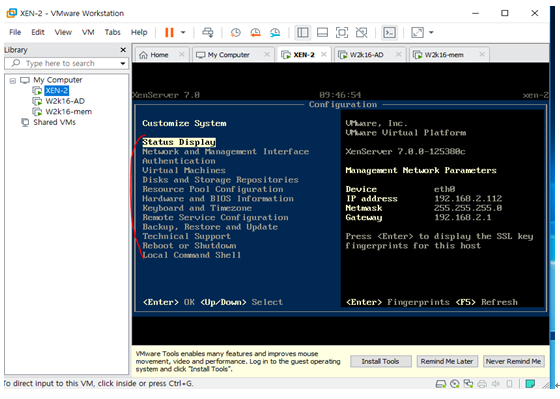
Local Command Shell을 통해 passwd입력 후 명령창으로도 갈 수 있다.

이 때 전원을 끄고 **** 꼭 VIRTUALIZE허용!! **** 다시 전원을 킨다.
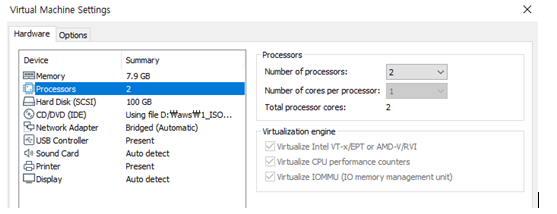
2. AD(w2016) 설정
ip설정한다.
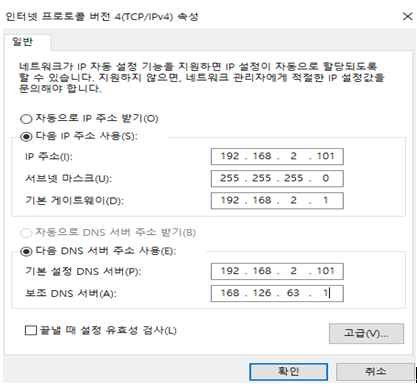
기능 : AD 도메인 서비스, NFS 서비스 설치! (도메인은 이니셜인 cdj.com으로 했다.)
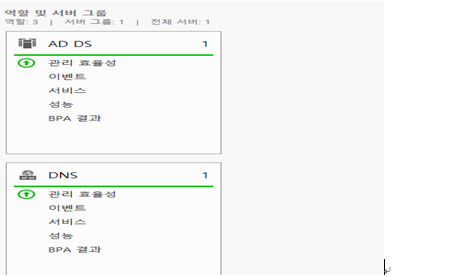
로컬디스크 C에 ISO와 STO파일 추가한다. (01_iso파일에 xen-center에서 만들 window10 iso cd를 넣어준다.)
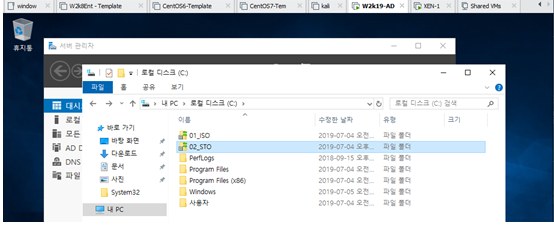
ISO파일은 읽어만 오면 되기 떄문에 권한을 읽기로 준다. (루트 액세스 허용)
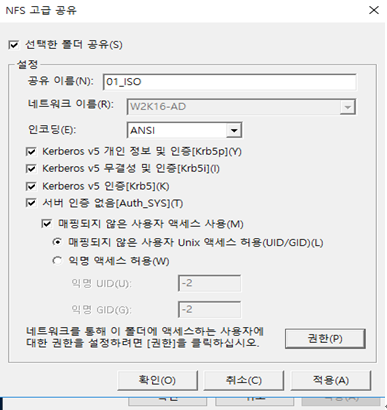
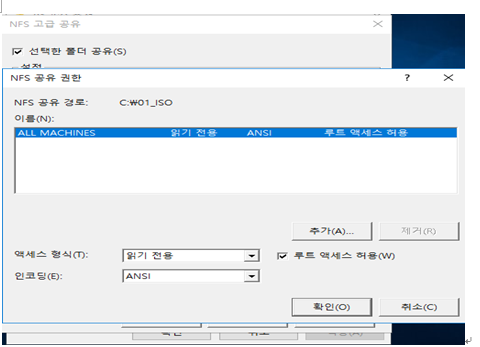
STO 파일은 읽고 써져야 하기 떄문에 읽고 쓰기 기능 사용(루트 액세스 허용)
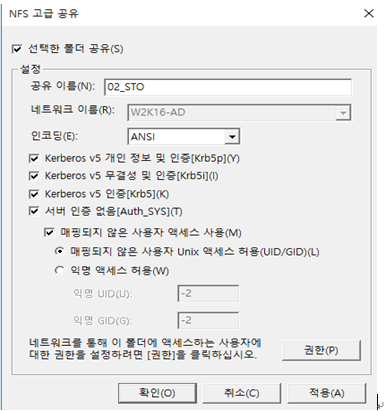
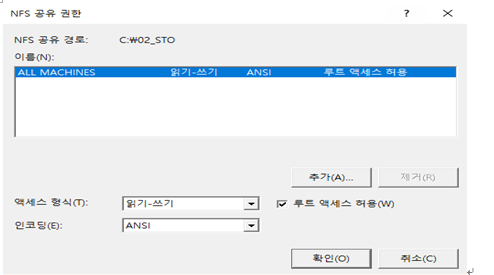
Active directory 사용자에서 aa라는 계정을 추가했다.
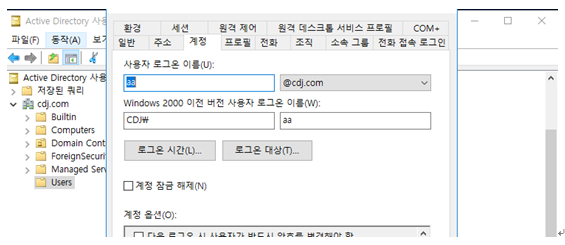
편하게 설정하기 위해 domain admins라는 그룹에 추가해 줬다.
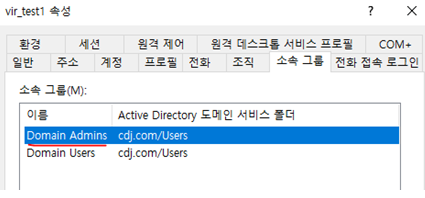
재부팅 후 접속 결과 AD설치가 완료되었다. (administrator 접속~)
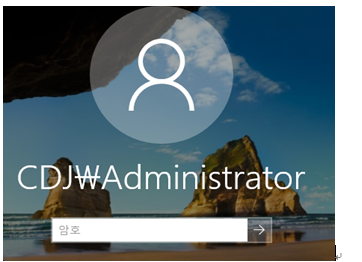
3. mem server 설치 후 설정
VMWARE에 Window 2016 설치 후 tool과 ip 설정한다.
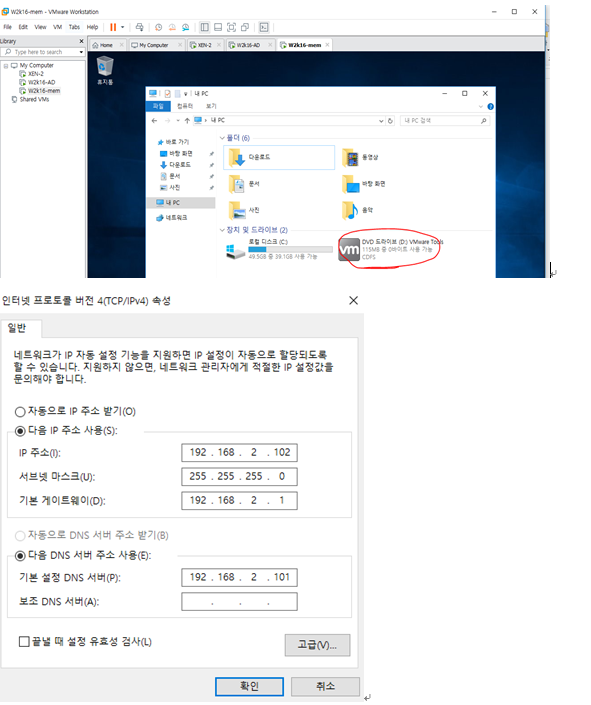
그 후에 도메인 가입을 한 후 재부팅 한다.
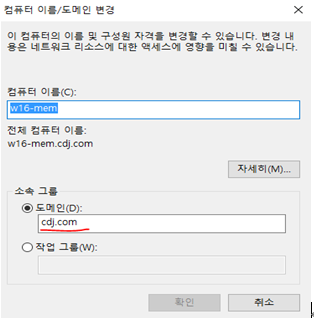
재부팅이 된 후 AD사용자에서 추가한 계정으로 로그인 한다.
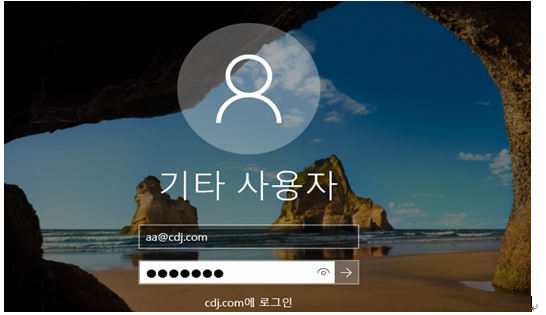
기본설정은 끝났고 citrix apps and desktop설치를 위해 disk를 바꿔 넣어 주겠다.
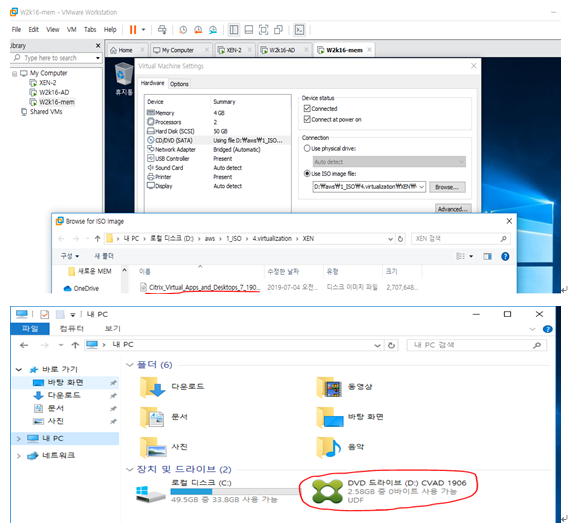
설치를 위해 클릭한 후 delivery controller 선택!

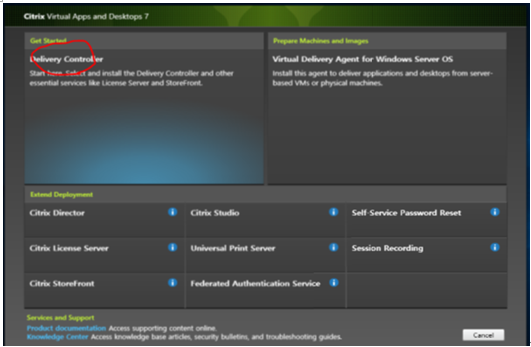
동의 -> 설치 요소 선택 - > 방화벽 설정 -> 요약 -> 설치!!
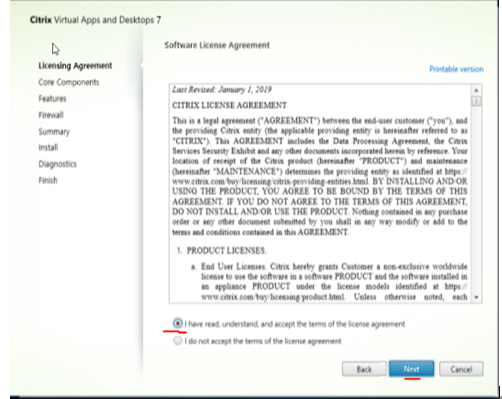
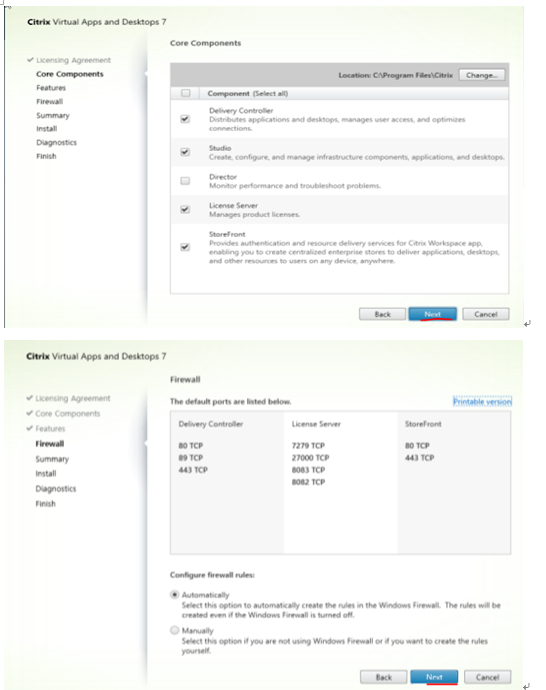
(방화벽은 미리 캡쳐해두는 게 좋다.)
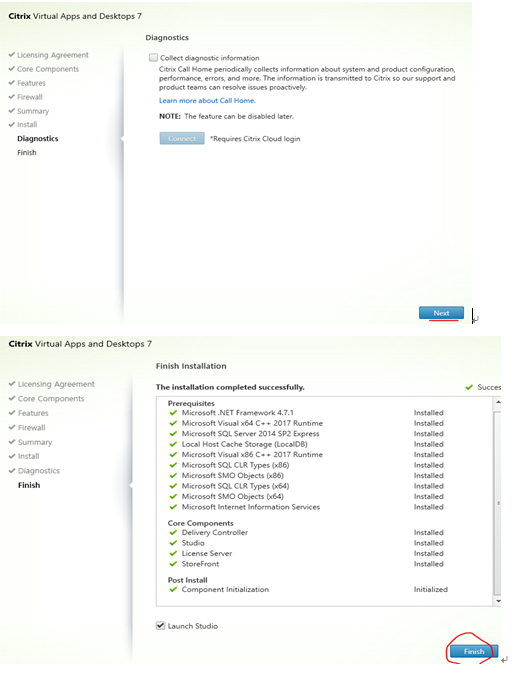
(스튜디오 설치 완료)
스튜디오를 실행 한 후 클릭!
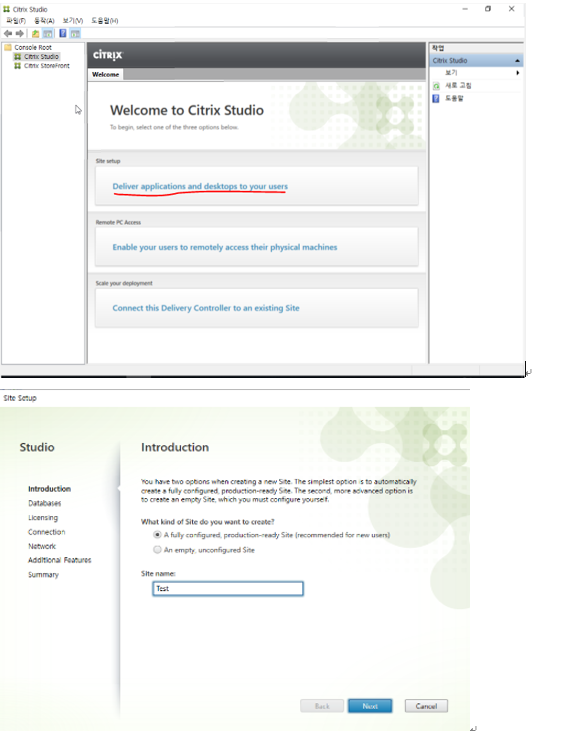
Location 설정과 xen server에게 connection 해준다.
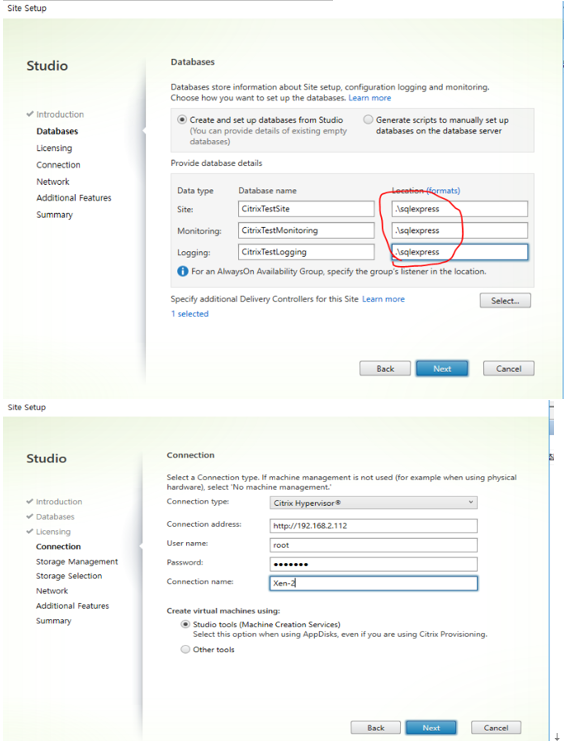
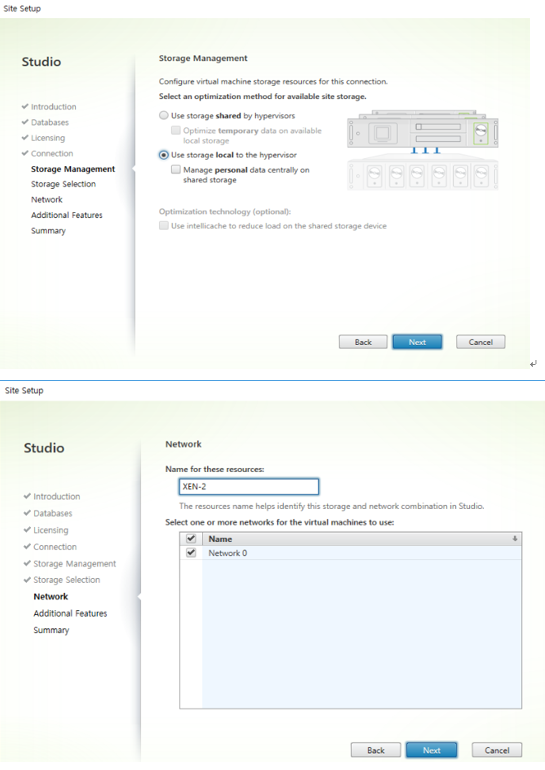
설정 완료!
4. xencenter 설치 후 설정
Xen center와 (xen center 버전 8을 썼다.).
xen center에 들어가 xen-server의 ip와 계정의 비밀번호를 입력하여 서버를 추가 하여 준다.
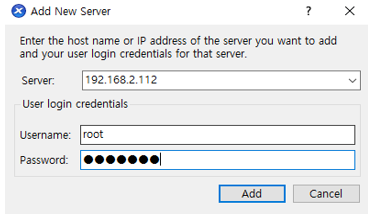
접속이 되면 아까 AD에 만든 ISO와 STO 파일을 스토리지 추가하여 연결시켜줘야 한다.
새 스토리지 추가를 누른 후 ISO는 NFS ISO를 선택한다.
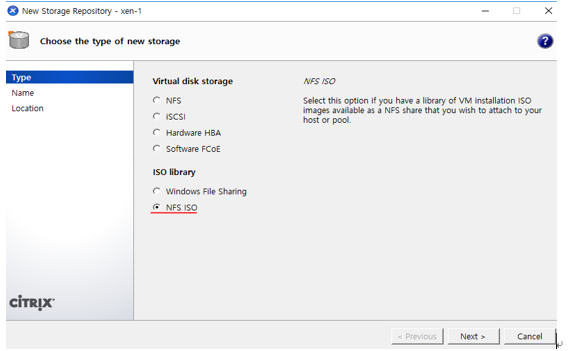
이름 설정과 그 파일의 위치를 알려준다. (AD의 주소 + 파일이름 )
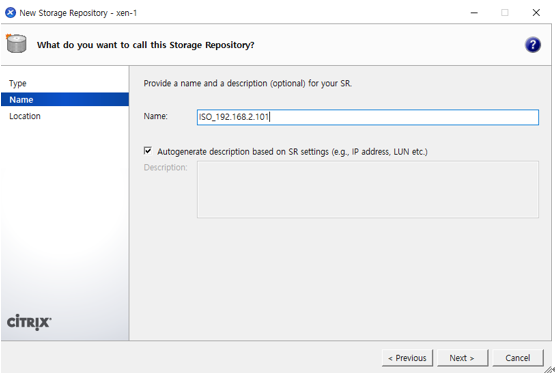

STO파일은 disk storage NFS를 선택한다.
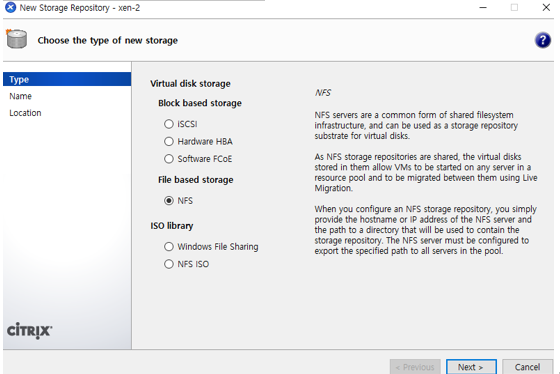
역시나 이름 설정과 위치 설정을 해준다.
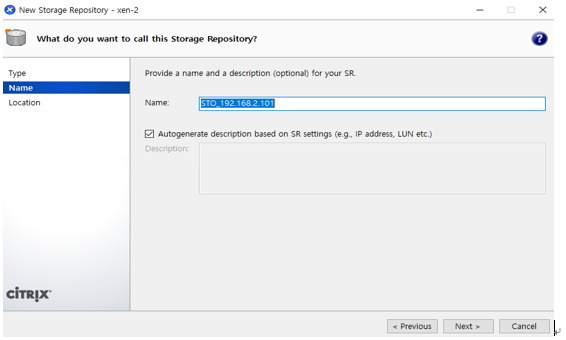
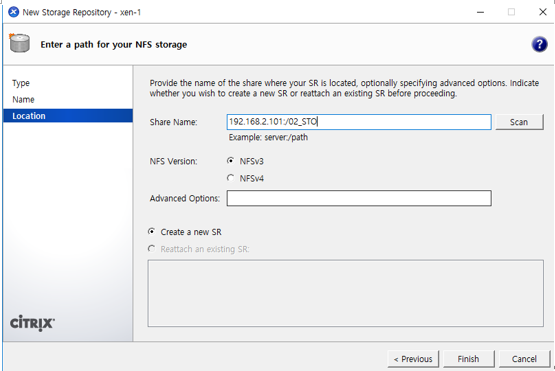
무사히 생성됨을 확인할 수 있고, 체크 표시는 local storage로 한다. (용량 확보를 위함)

그 후 Xen center에서 새로운 VM추가한다. (WINDOW 10)
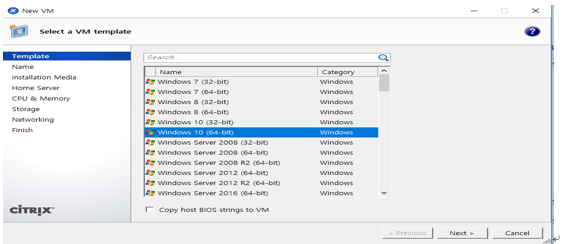
이름 설정, NFS된 AD에 있는 ISO DISK 삽입
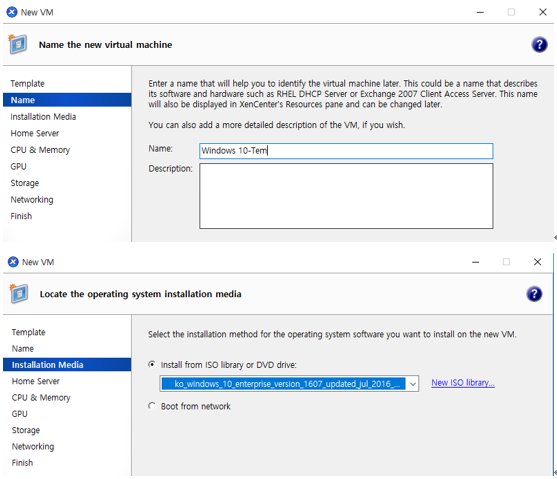
설치할 장소를 선택하여 준다.
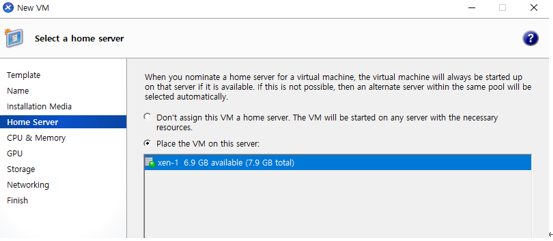
1 processor, 용량 2GB로 설정한다.
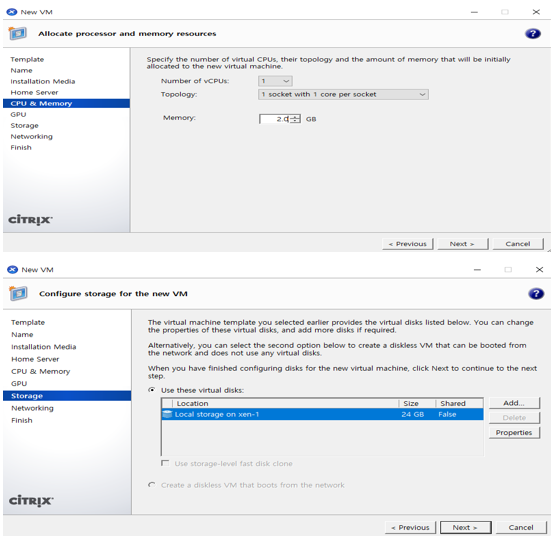

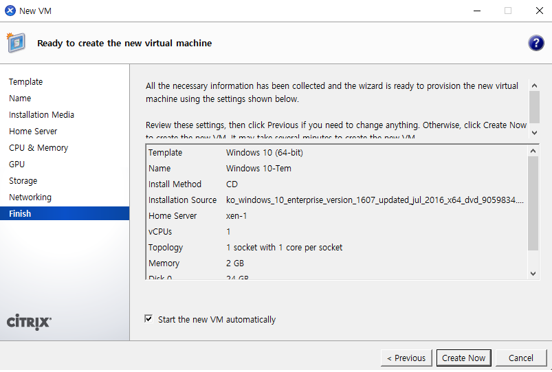
생성 후 console창에 들어가면 window 10이 생성되고 있다.

Window 10을 만들기 위해 설정한다.
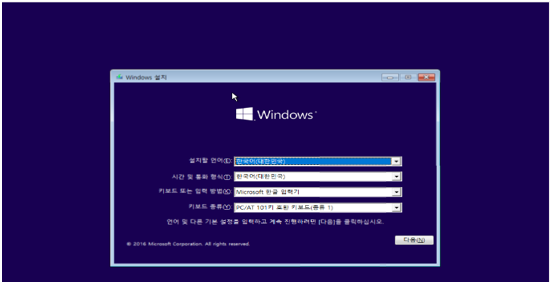
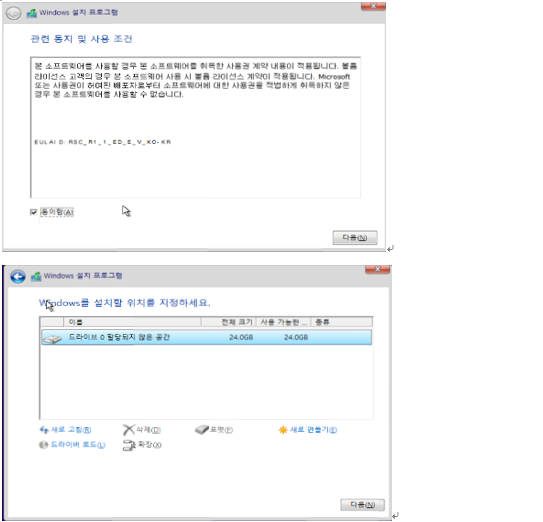
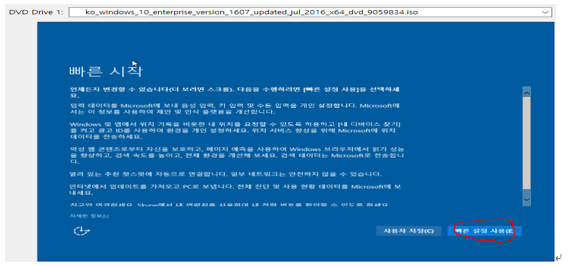
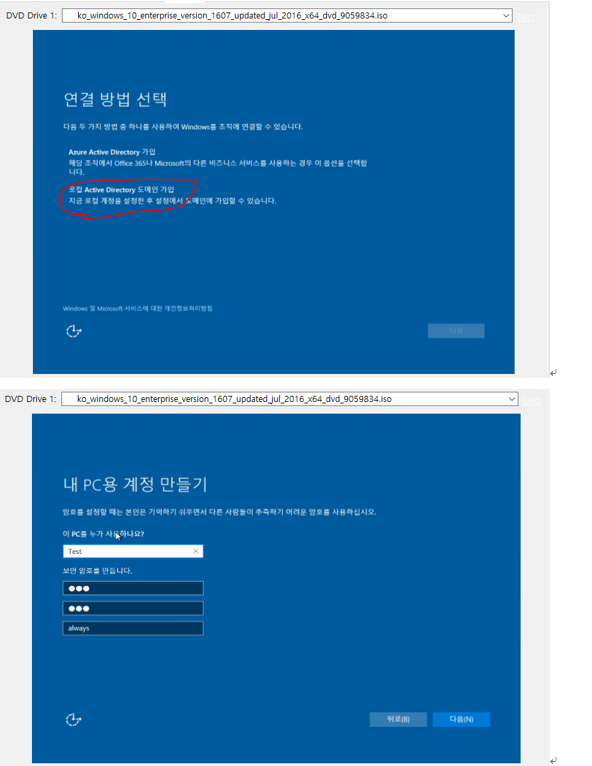
실행이 되면 tool을 설치를 한다. DVD에서 guest tool로 바꿈
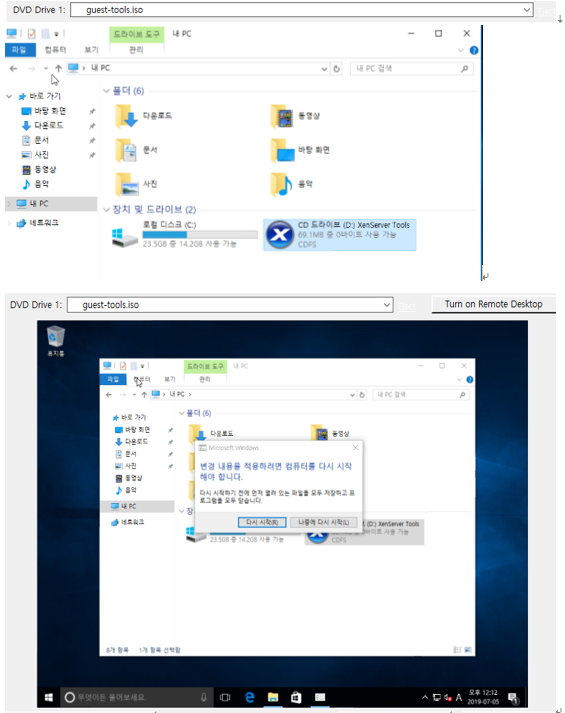
다시 시작 한 후에 도메인에 USER로 로그인해 준다. (aa@cdj.com)
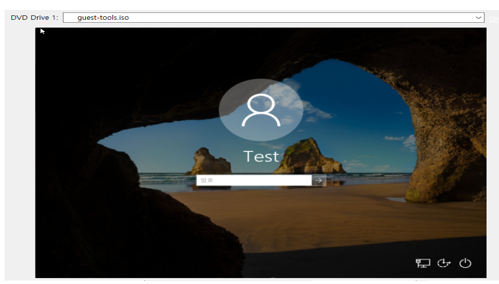
W10은 자동할당이기 때문에 dns값만 ad쪽으로 설정해준다.
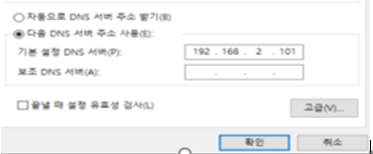
도메인에 가입한 후 AD에 생성된 계정으로 로그인 한다.
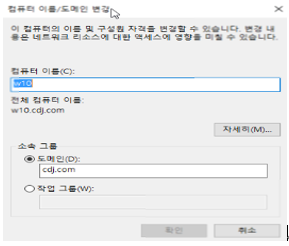
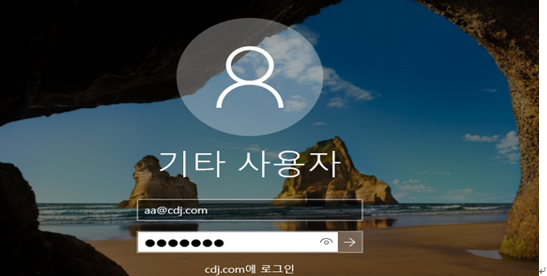
Xen center에 있는 win10에도 citrix설치를 위해 vmware에 있는 xen server에 cd를 넣어준다. (꼭 connected 체크되어 있어야 함!)
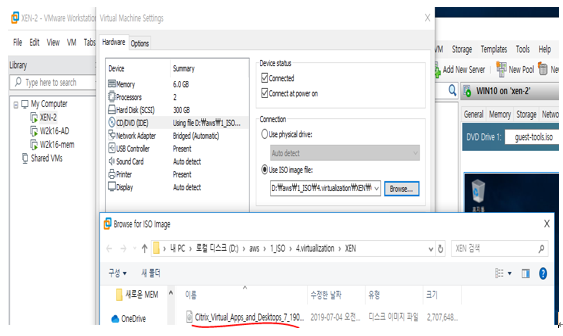
Dvd를 바꿔준 후 설치를 진행한다.

빨간색으로 된 부분은 꼭 체크하여야 준다. (필수이므로 추가)
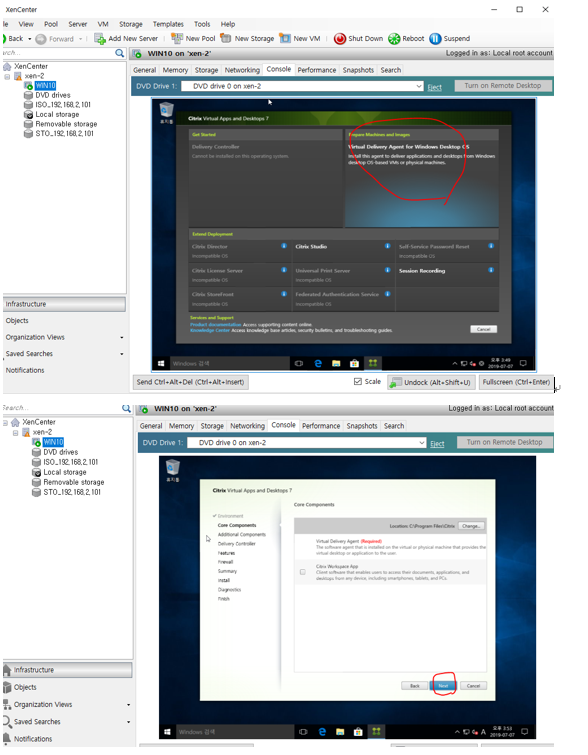
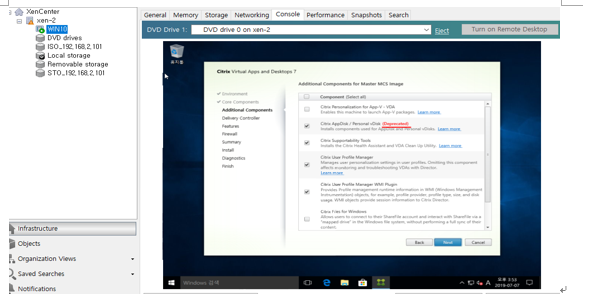
멤버서버의 pc이름과 도메인입력하고 테스트 진행 완료 후 add 선택!
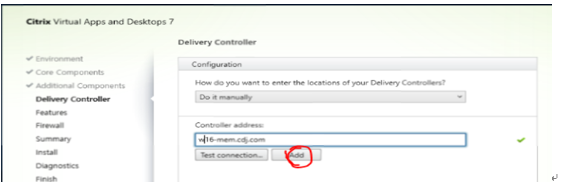
Descripted는 꼭 체크해줘야 한다.
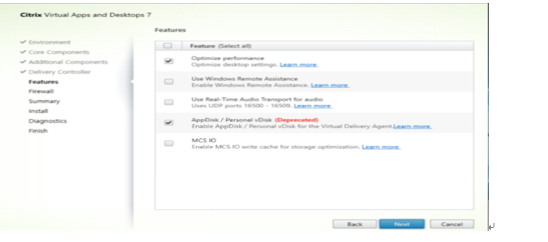
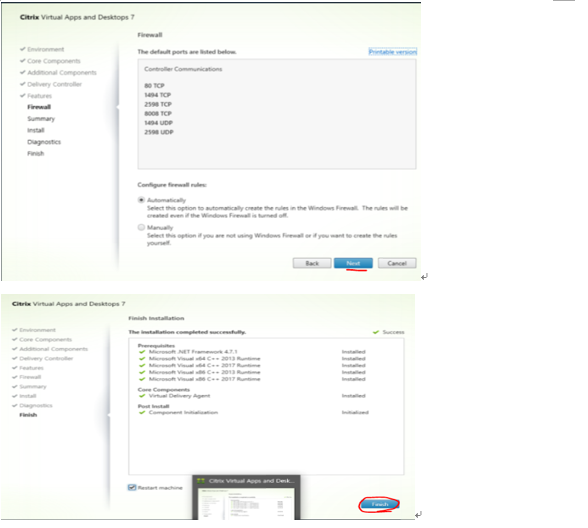
꼭 설치 한 후 vdisk 업데이트를 진행한다. (업데이트 후 시스템 종료 체크!)
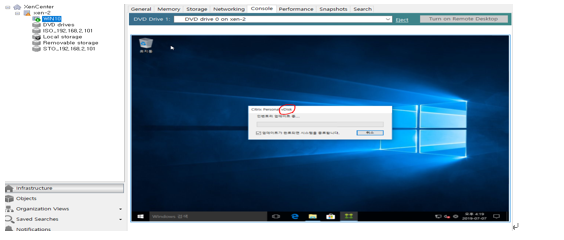
업데이트가 완료되면 창이 시스템이 종료된다. (대기 한다.)
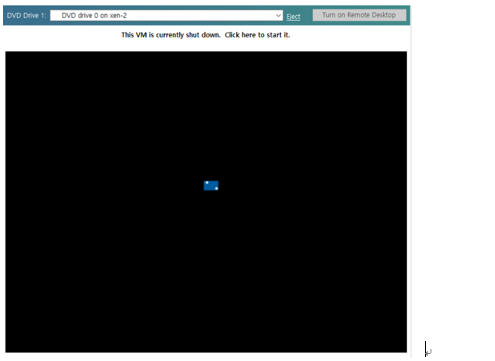
5. Citrix studio 실행 및 설정
시스템 종료를 한 W10의 복제를 위해 Machine catalog 생성!

MCS를 사용하며 랜덤한 방식의 Connection을 선택!
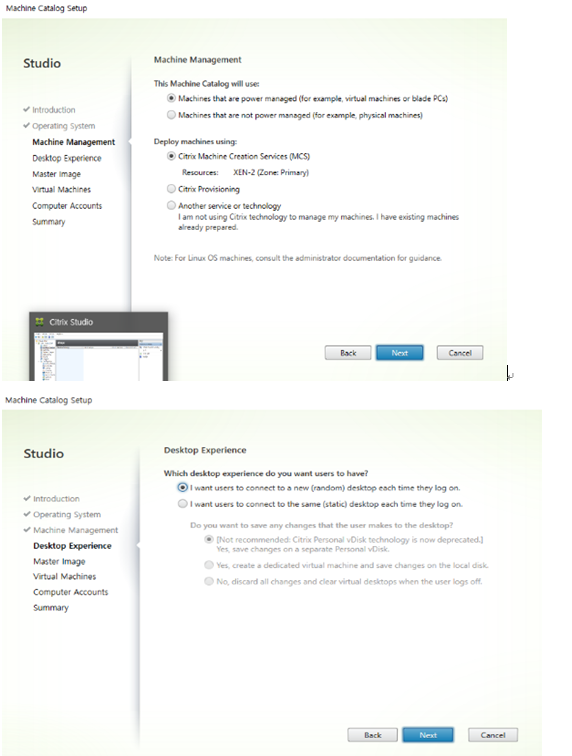
복제할 이미지 선택(WIN10)
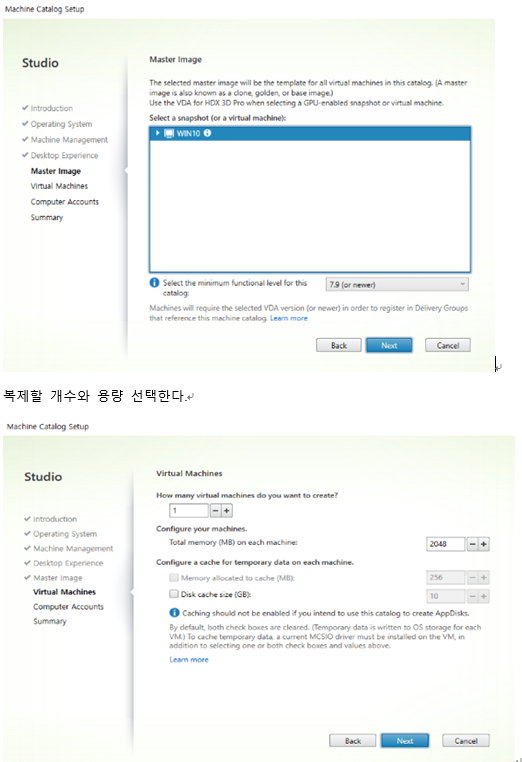
복제 될 WIN10의 이름을 설정한다. (WIN-##) ##은 번호가 저절로 생긴다.
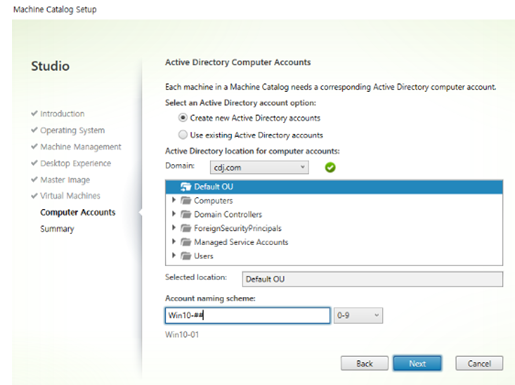
머신 카탈로그의 이름을 정하고 끝내준다.
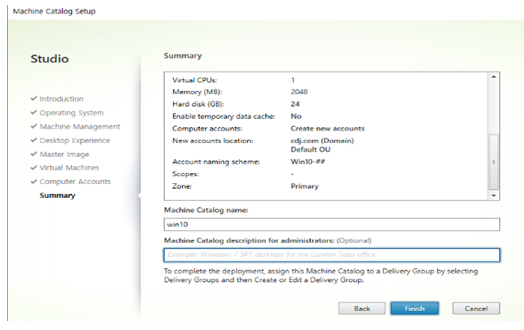
무사히 Machine catalog 생성 완료!
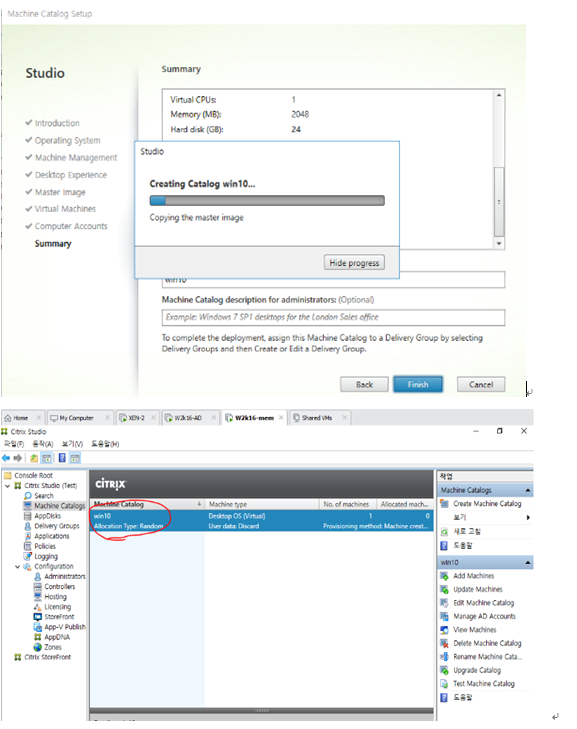
Delivery 그룹 생성!
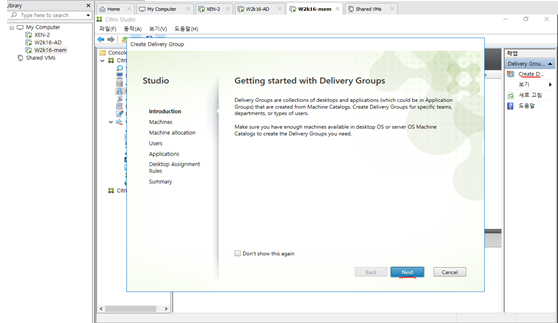
AD에서 생성했던 USER들을 추가한다. (접속 허가를 위해)
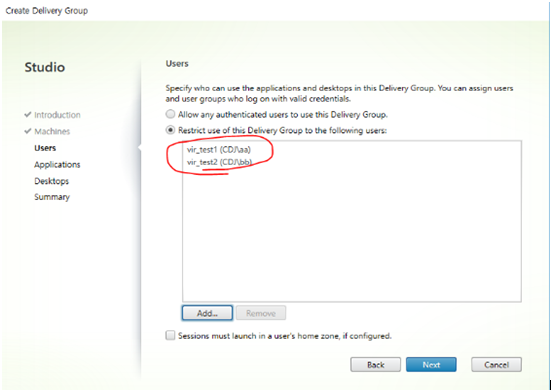
Applications는 사용하지 않는다.
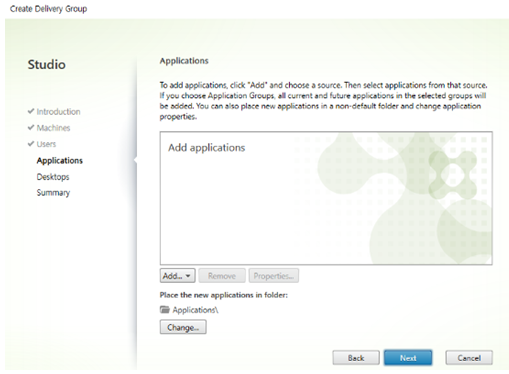
AD에서 생성했던 USER들을 추가한다. (접속 허가를 위해)
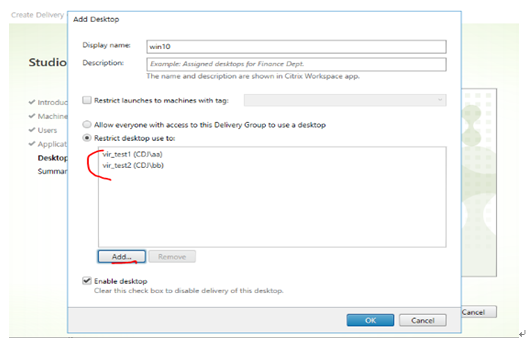
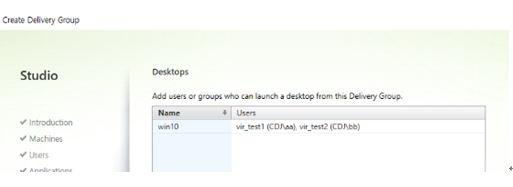
역시 그룹의 이름을 설정하고 나면
복제를 전달하기 위한 Delivery group 생성 완료!

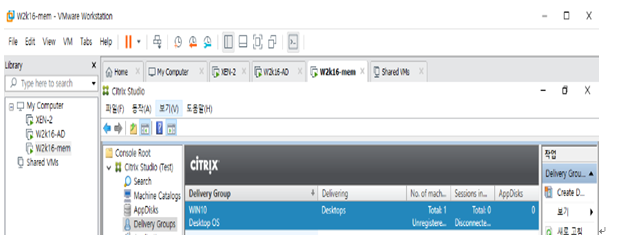
Xen –center에 복제된 win 10의 전원을 켜준다. (원본은 건들지 않는다. )
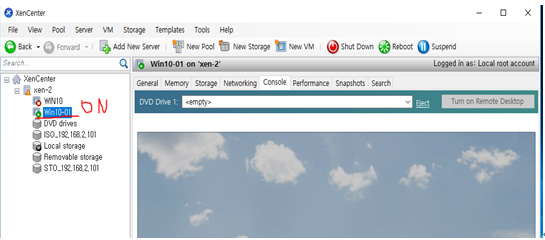
search에서 registered로 허락이 됨을 알 수 있다.
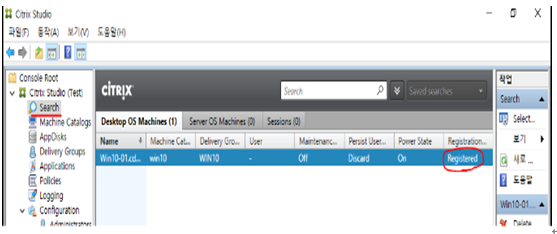
그 후 실제 pc에서 internet explore의 호환성을 설정하여 준다. (도메인 xen-server ip)
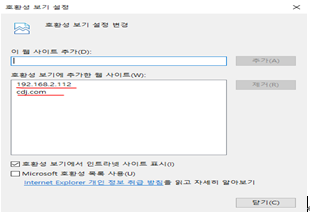
이제 pc에서의 설정은 끝났다. 핸드폰(iphone)으로 들어가서 공유기의 wifi로 접속한다. (그냥 보면 나오지 않기 때문에 검색하여서 들어갔다.)
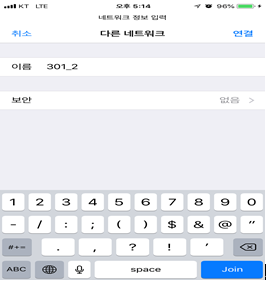
보안은 WPA2로 설정하고 비밀번호 입력 후 접속하였다.
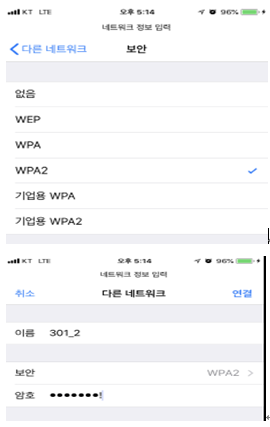
접속 한 후 수동 설정을 클릭하여서 DNS주소를 AD와 KT IP로 맞춰주었다.
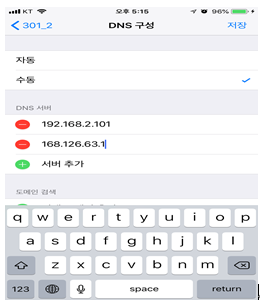
Citrix를 receive 하기 위해서 workspace라는 app을 설치하였다. 설치 후 실행한다.
http://192.168.2.102/Citrix/StoreWeb를 입력한다.(멤버서버 ip, 대소문자 주의)
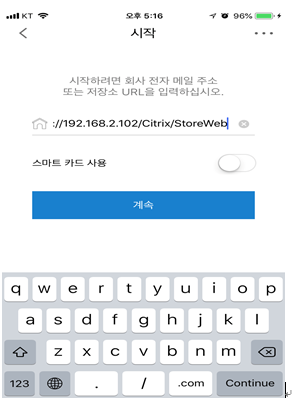
로딩화면이 뜬 후 무사히 멤버서버의 pc로 접속이 됨을 확인할 수 있다.)
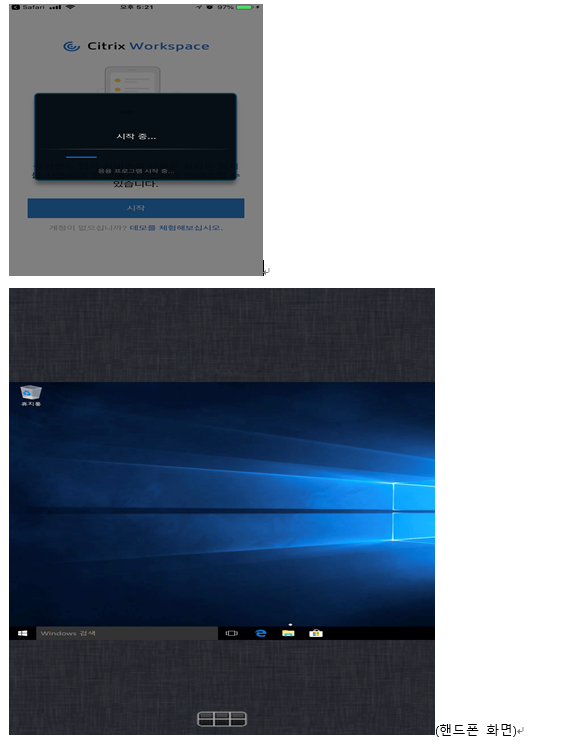
'● 프로젝트' 카테고리의 다른 글
| 확장성과 유연성을 갖춘 웹Tier 구축 (요약) (0) | 2020.02.03 |
|---|---|
| Openstack 수동 설치 후 인스턴스 생성 (0) | 2019.09.29 |
