공유폴더를 만드는 법과 각각의 사용자에 대한 권한 주는 법을 알기 위해 문제를 풀면서 설명해 보겠다.(+팀장은 본인 팀 폴더에 쓰기 가능!!!)
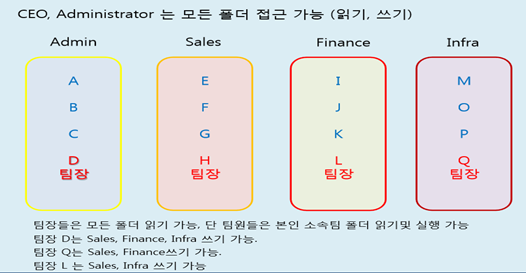
먼저 각각의 사용자를 만들었다.
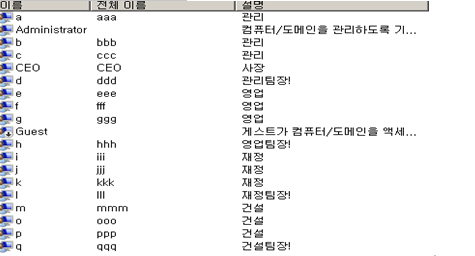
바탕화면에 회사라는 폴더를 만들어 그 안에 4개의 부서의 폴더를 만들어 준다.
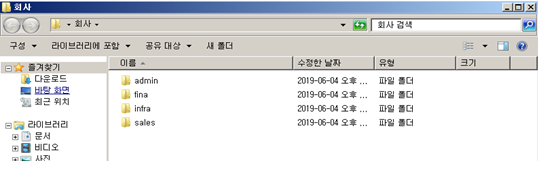
각각의 부서는 회사라는 폴더 안에 상속되기 떄문에 나중에 공유폴더로 접근할 떄 문제가 생기기 떄문에 보안에서 고급에서 사용권한 변경을 누른 뒤 4개의 폴더 다 상속 가능한 사용권한을 해제해야 한다.

그 후 타 pc에서 공유 폴더를 확인하기 위해 회사라는 폴더를 공유 폴더로 만들어 줘야 한다. 폴더 – 속성 – 공유 – 고급공유에서 선택한 폴더 공유에서 권한은 모든 권한으로 확인한다. 그러면 다른 가상 머신에서 폴더로의 접근이 가능해진다
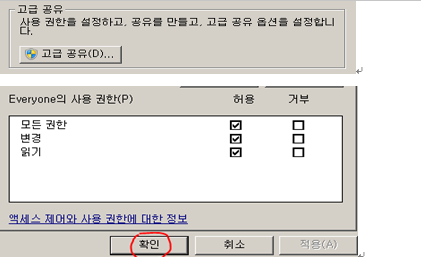
회사 폴더의 보안에서 생성한 사용자들을 모두 접근이 가능하게 해야 한다. 보안에서 편집을 누른 후 사용자들을 추가해 줘야 한다.
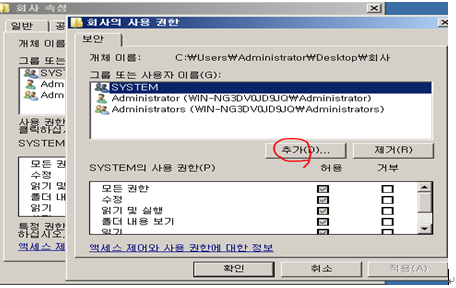
고급에 지금찾기에서 모두 접근하게 하기 위해서 모든 사용자를 넣겠다..
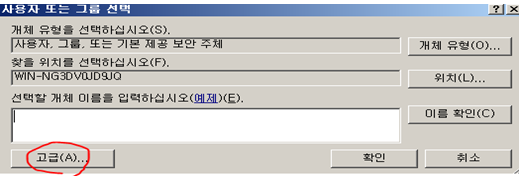
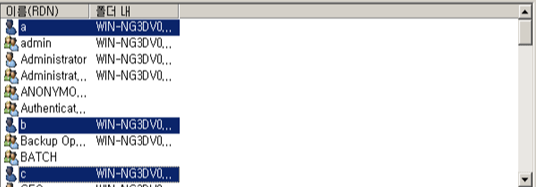
(그룹으로 추가해줘도 된다. 나는 접속을 허용하는 사용자를 일일이 추가해주었다.)
그렇게 되면 그 후에 폴더를 만든 가상 머신의 ip는 1.0.0.1이기 때문에 1.0.0.1에 들어가면 회사라는 폴더가 공유되었음을 확인 할 수 있다.
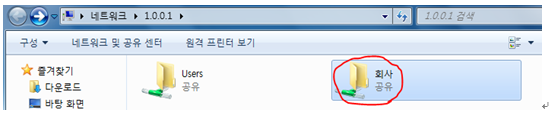
그 후에 각각의 폴더에 접근을 설정해 주어야 한다. 각각의 부서에 파일에는 팀원들과 각 팀장들만 접속이 가능하게 해야한다. 폴더의 속성에서 보안에서 역시 편집을 누른 후 아까 추가하듯이 추가해주면 된다. 권한은 편집에서 설정가능하다.
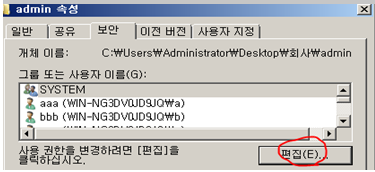
이 폴더에만 접근하기 위한 사용권한으로 사용자들을 추가해준 후 각각의 사용자에게 권한을 줄 수 있다. admin에서는 자신을 제외한 각각의 팀장에는 읽기권한만 주고 자신의 부서의 팀장은 읽기,쓰기 팀원들은 읽기만 설정해 준다.
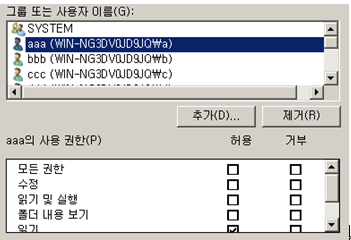
(팀원, 다른 부서 팀장)
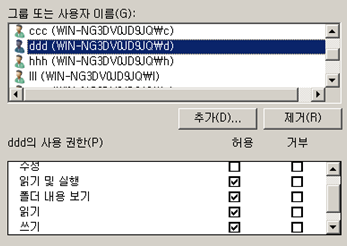
(자신의 부서 팀장)
이렇게 각각의 사용자에게 권한을 주면 모두 완료되게 된다. 확인하기 위해 다른 가상머신에서 접속에서 보겠다. Sales의 팀장인 h으로 접속 해보겠다.
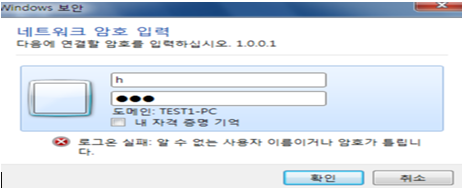
다른 부서인 admin으로 접근은 가능하지만 쓰기인 파일생성이 불가능하다.
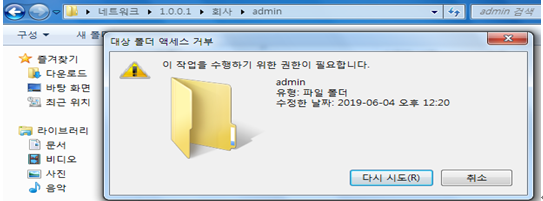
자신의 부서인 sales는 폴더가 무사히 생성됨을 보인다.
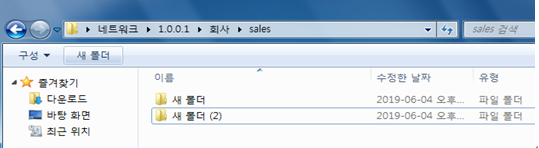
각각의 생성한 사용자의 권한에 따라서 폴더에서 작동이 됨을 확인할 수 있다. 읽기는 파일을 읽는데 쓰이고 쓰기 같은 경우 파일의 내용을 변경하거나 폴더를 생성할 수 있고, 수정의 권한은 파일을 삭제하거나 파일이름을 변경하는데 쓰인다.
'기타 > WINDOWS' 카테고리의 다른 글
| login창 관리 (0) | 2019.06.30 |
|---|---|
| FSRM(File Server Resource Mananger) (0) | 2019.06.30 |
| 사용자, 및 그룹 생성 (0) | 2019.06.27 |


